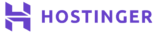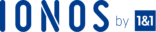Every now and then it’s recommended to have the backup of your whole website along with the database. When your website gets hacked or any other scenario, you may need to know the process to restore it from its backup.
Most of the people fret because of the technical steps required in such things. Well, if you’re a WordPress user, you can accomplish almost everyone without any coding skills.
In the last couple of years, people have written so many articles to solve every possible WordPress problem.
Even though you haven’t done the backup by yourself, you can do this. Some people hire the virtual assistants to do it for them.
Well, if you can have a proper guide then I don’t think you need to pay for it. It’s always good to learn something new.
Most of the companies charge from $50 to $150 for such type of setup. Let me walk you through the required steps.
A Step by Step Guide to Restore Your WordPress Website
Before we start, it’s important to check that you have the ZIP file of your website’s backup and the SQL file for the database.
You require an access to the cPanel account of your web hosting. I hope you know how to open it.
Step 1
Log into the cPanel and open the file manager where you need to host your website. If you run multiple websites, you may need to create a folder otherwise, it’s great.
You can upload your website’s backup file to the root directory. To do so, click on the Upload link showing in the main navigation menu.
Depending on your web hosting, it may look different.
Step 2
Once you do that, a new tab or a popup will appear to you with a button to choose the file from your computer.
Pick the ZIP file of the website’s backup and upload it. Depending on the size and internet speed, the file will get uploaded.
You can check the upload status below the upload box. Once you do that, either you click on the “Go to pucblic_html/root directory” link or refresh it.
Step 3
You can easily see the file you have just uploaded. If you have noticed, the file is in the ZIP format and you have to extract it because the whole data is available in the archived form.
Step 4
To do so, you just need to right-click on that file and click on the “Extract” link. You can also use the Extract option given in the main navigation menu of the cPanel.
In a while, the whole data will get extracted in the root directory.
Well, the work isn’t over yet. You have to upload the database too. As we have talked before, it’s in the SQL form and you need to access the phpMyAdmin to upload it.
Go to the main page of the cPanel from which you open the file manager. Now it’s time to open the phpMyAdmin. You can easily find its icon.
Step 5
Once you find it, click on it to open and you will see the phpMyAdmin along with the database names in the left-side menu.
You have to choose the database name for your fresh WordPress installation to which you’re restoring your website. Once you do that, you will see the total number of database tables.
As for now, you don’t have any. So to upload the database backup file, click on the “Import” link.
You will see a button to choose the file from your computer. Just click on that and choose the SQL file to upload.
NOTE :- If the database’s size is bigger, you may not be able to upload it. To do so, you have to increase the default file upload limit.
Just select the file and click on the Go button. Depending on the size of the file, it will get uploaded soon.
This time, you don’t need to extract it because it’s already in the format WordPress needs.
Another Step You Might Need to Make Your Website Live
As I have mentioned before, you may be using a new WordPress installation which means, the database credentials have also changed.
It’s necessary to match those credentials by editing the wp-config.php file of WordPress. You can easily find it in the file and folders you have extracted from the backup file of your website.
Once you find it, you need to edit the wp-config.php file. Now the question arises as if how can you find the database credentials?
Well, you have to go back to the main cPanel page and open the database management tools where all the databases are present.
You can easily find the name, password, hostname, and all the other details you need.
An Additional WordPress Settings You Have to Check
Once your website is up, you need to check the permalink structures. You may be thinking as if your website isn’t live yet.
Well, at such point, you can ask for help from your web hosting support team. They don’t charge for such services.
And the permalink structure of your fresh WordPress installation may be different from the one you were before. So, you have to match them.
Login to your WordPress dashboard and go to Settings>>Permalinks and choose the same permalink structures you were using on your old website.
Save the settings and you’re all set.
It’s important to notice that the backup file consists all the WordPress files and folders so you don’t need to install WordPress when you restore your website.
But you need to create a new database to which you can upload the backup of the old database. I hope you got my point.
If you still have any kind of doubt, it would be better if you comment below and ask your ask. You can also contact us using the contact form of your website.
I hope you can easily accomplish this and make your run again.
Check out the top 3 cPanel hosting services:
- Check out our recommendations for the best wordpress web hosting.