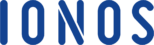What is WordPress multisite?
As the name of this tool suggests, WordPress multisite is a tool that will lend a helping hand to you in efficiently managing multiple websites. This tool can ease your life by helping you in managing multiple sites on WordPress like a pro.
Setting up WordPress multisite
Depending on the tools and services offered by your host and your current situation you can choose from the two available methods to set up WordPress multisite, i.e., the automatic method and the manual method.
Special Note: the tools and services offered by your hosting provider are an important part of your hosting plan. We invite you to choose the hosting plan that is right for you based on real web hosting reviews submitted by real users. You can narrow down your search by looking at reviews for specific hosting categories such as best wordpress hosting services.
1.Using Softaculous Auto Installer
You can use the Softaculous Auto Installer to enable multisite for you if you host allows so. But do not panic if it doesn’t. You can skip to the next step.
Click on the WordPress icon in your cPanel dashboard under Softaculous section.
Clicking on the WordPress icon will redirect you to the Installation tab. Fill all the fields you see there. They include site name, site description and information regarding your admin credentials. After filling all the fields you need to click on the box next to ‘Enable Multisite (WPMU)’ and then click on the install button.
Once you have clicked on the ‘Install’ button, your job is done. This was all that needed to be done and now leave all the work to Softaculous. After the completion of this process you will be able to see all the multisite features on your dashboard.
2. Manually activating WordPress multisite
In case Softaculous is not offered by your host or you have got a working WordPress website already then this method will solve the case. With this method, you have to use an FTP client which will help you in accessing your site. In your website, you need to look for the ‘wp-config.php’ file. The WordPress root folder contains this file.
You have to right-click on the file and then click on the view/edit button which will take you to your default text editor and open the ‘wp-config.php’ file into it. In the text editor, you have to add the following code at the bottom, i.e, just before the /* That’s all, stop editing! Happy blogging. */ line.
define( 'WP_ALLOW_MULTISITE', true );
After successfully adding the code in the right place you have to click on the ‘Save Changes’ button. You can now find the Network Setup section in your Dashboard under Tools.
In the next step you will be asked to fill the Network Title and the Network Admin Email. You are going to receive all sorts of notifications on the email account.
You will be given two code snippets. You need to go to the root folder and look for ‘wp-config.php’ and ‘.htaccess’ with the help of your FTP client. Both the codes are to be added in here. Now all you have got to do is to save the work done by you.
Managing WordPress site using multisite
You will start observing changes in your dashboard right after making all these changes. Some new feature will appear in the dashboard. They will help you in managing your WordPress websites. So let me guide you through the process.
1. Adding a new WordPress site to your network
At this moment your networks will be containing only one website that too the one which you used to set up the multisite. In your WordPress dashboard, navigate to Sites and then click on Add New button.
Now you have to fill the required field. After filling all of the fields you need to click on the Add Site button. Clicking on this button will add this new website to your network.
2. Managing themes and plugins
You probably know the process of installing plugins in a regular WordPress site. The process is almost the same here. The major change is the button ‘Network Activate’ which will install the plugin to the entire network with just one click. This means that clicking this button will activate the plugin on every single site of your network.
You can also add themes in the same way. Individual site administrators can choose a separate theme for their site while this is not the case with the plugins.
3. Managing the users and contributors of your website
Multisite automatically creates administrators for each new site added to your network. But you are free to change these site admins whenever you want. Just follow the following instructions to change the default administrator.
In your WordPress dashboard, navigate to Sites and then click on Edit button under the name of the site that you wish to edit. Then click on User on the top.
To add a new administrator you will have to go to the section which reads Add A New User. Now you need to fill all the fields and then select an option from the drop-down menu next to Role. This will decide the role of the new user added.