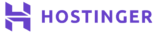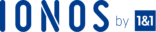We cannot deny that speed is one of the most significant factors required for the success of your website. Joomla is not originally slow. However, there are still things you can do to get the optimum from it and increase your site’s speed. In this tutorial, we bring you the very basic steps you can take to speed up your Joomla 3 website.
Below are a number of things you can do easily to increase the speed of Joomla:
- Regularly update Joomla and its extensions.
- Enable Joomla Caching
- Enable Joomla Compression
- Add .htaccess Optimization Rules
- Reduce the size of your images
- Remove any extensions you are not using or optimizing.
- Use Optimization Extensions
Step 1: Regularly Update Joomla and its Extensions
For the speed of your site, it is important to have the latest version of Joomla because there are several code improvements that come with each version. Even where the changes look small, newer Joomla versions usually do perform better than older ones. You can get additional tips on how to update your Joomla to the latest version by checking out our tutorial on how to update Joomla.
Updating your Joomla extensions regularly is as critical to the speed of your website as the Joomla itself. You can get additional tips on how to regularly update your Joomla 3 components, modules and plugins by referring to our tutorial about How to Update Joomla Extensions.
Step 2: Enable Joomla Caching
If you do not enable Joomla caching, what it means is that each time your visitors load any of your pages, Joomla has to do a number of things. Such things include having to retrieve the content from its database, loading all the plugins, components and modules that you have installed, loading your template file and combining all of those things into a single page. Even without saying it, it is obvious that the process takes time. It is this problem that the inbuilt Joomla caching system tries to solve.
Where the cache is enabled, the first time a visitor loads your page, Joomla stores the result from the actions described above. Thereafter, all your subsequent visitors will simply get the stored version of that web page as if it was an ordinary, plain HTML file. Of course, this weighs much lighter and also loads much faster. So you see why caching cannot be ignored if you want to have a high-speed Joomla site.
If you want to enable the Joomla caching, first click on System and then click on Global Configuration.
After that, you need to go to the System tab in order to access the caching settings.
The Cache Settings are found on the right part of this page. Look for the Cache label and click on the drop-down near to it. Choose the ON – Conservative caching option from the list of options displayed. Progressive Caching which is the other available option works in a little different way. It saves the cached version of your site for every one of your visitors. In some particular cases, it is helpful, but we are not recommending that you use it except you are really certain that you need to enable such a caching system.
The moment you finish setting the caching to Conservative Caching, to the green Save button at top of the page and click on it.
There is one last step that you have to take before the Joomla caching system can actually start working, and that is to enable the plugin of the System – Cache core Joomla 3. To do this, click on Extensions and then click on Plugin Manager.
In this field, you are going to come across a massive list of all the plugins installed in your Joomla application at the moment. The fastest way to locate the caching plugin is to search for it in the search field. Simply type in cache and click on the magnifying glass button next to the search field.
As soon as you do that, the System – Cache plugin will appear and a red cross button will appear next to it showing that the plugin is disabled. Click on the red button to change its status to enabled.
After that, the status button next to the cache plugin will change to green and a message will appear showing that you have enabled the plugin successfully.
Congratulations! You now have an enabled and functional Joomla caching system.
Step 3: Enable Joomla Compression
Compression is another thing that will significantly improve the performance of your Joomla website. The page that visitors to your site will download will be compressed before it is handed to them if you enable the internal Joomla compressions system. Your webpage will load much faster when it is reduced through compression. To enable the Joomla compression, first log in to your admin area and click on System and then on Global Configuration.
There are numerous settings on this page. Go to the Server tab to view the options related to the server that you can change.
Once you are here, identify the Gzip Page Compression label and click on the Yes button next to it to activate the Gzip compression for Joomla.
When the indicator turns green, it means that the compression has been successfully enabled. One last thing is to click on the green Save button in the top left part of the page to save the changes you have made.
That is all. Your Joomla 3 site has been successfully compressed. You can test the Gzip compression with any of the several free online tools such as http://checkgzipcompression.com. You should see a message notifying you that the compression is enabled successfully. You will also be notified about the change in size of your pages. Observe from the screenshot below that we have reduced the size of our sample page by three times just by enabling the compression.
It is important to keep in mind that enabling the Gzip compression may cause errors in some cases. The most likely reason for such errors is either that Gzip is not installed or not correctly configured on your server.
Step 4: Add .htaccess Optimization Rules
What .htaccess files do is to improve the way your webs Sservers load your site. If you add a number of rules at the end of the .htaccess file, the performance of your Joomla site will be improved.
- ETag – This lets browsers know when a certain image has already been downloaded and can be retrieved from the cache of the local browser instead of being fetched from the server.
- Expires headers – This resembles the ETag but differs in that it enables you to set separate expiry times for various file types.
- AddOutputFilterByType DEFLATE – This removes empty lines, breaks and spaces in the source code of your compiled HTML files.
########## Begin - ETag Optimization ## This rule will create an ETag for files based only on the modification ## timestamp and their size. ## Note: It may cause problems on your server and you may need to remove it FileETag MTime Size # AddOutputFilterByType is now deprecated by Apache. Use mod_filter in the future. AddOutputFilterByType DEFLATE text/plain text/html text/xml text/css application/xml application/xhtml+xml application/rss+xml application/javascript application/x-javascript # Enable expiration control ExpiresActive On # Default expiration: 1 hour after request ExpiresDefault "now plus 1 hour" # CSS and JS expiration: 1 week after request ExpiresByType text/css "now plus 1 week" ExpiresByType application/javascript "now plus 1 week" ExpiresByType application/x-javascript "now plus 1 week" # Image files expiration: 1 month after request ExpiresByType image/bmp "now plus 1 month" ExpiresByType image/gif "now plus 1 month" ExpiresByType image/jpeg "now plus 1 month" ExpiresByType image/jp2 "now plus 1 month" ExpiresByType image/pipeg "now plus 1 month" ExpiresByType image/png "now plus 1 month" ExpiresByType image/svg+xml "now plus 1 month" ExpiresByType image/tiff "now plus 1 month" ExpiresByType image/vnd.microsoft.icon "now plus 1 month" ExpiresByType image/x-icon "now plus 1 month" ExpiresByType image/ico "now plus 1 month" ExpiresByType image/icon "now plus 1 month" ExpiresByType text/ico "now plus 1 month" ExpiresByType application/ico "now plus 1 month" ExpiresByType image/vnd.wap.wbmp "now plus 1 month" ExpiresByType application/vnd.wap.wbxml "now plus 1 month" ExpiresByType application/smil "now plus 1 month" # Audio files expiration: 1 month after request ExpiresByType audio/basic "now plus 1 month" ExpiresByType audio/mid "now plus 1 month" ExpiresByType audio/midi "now plus 1 month" ExpiresByType audio/mpeg "now plus 1 month" ExpiresByType audio/x-aiff "now plus 1 month" ExpiresByType audio/x-mpegurl "now plus 1 month" ExpiresByType audio/x-pn-realaudio "now plus 1 month" ExpiresByType audio/x-wav "now plus 1 month" # Movie files expiration: 1 month after request ExpiresByType application/x-shockwave-flash "now plus 1 month" ExpiresByType x-world/x-vrml "now plus 1 month" ExpiresByType video/x-msvideo "now plus 1 month" ExpiresByType video/mpeg "now plus 1 month" ExpiresByType video/mp4 "now plus 1 month" ExpiresByType video/quicktime "now plus 1 month" ExpiresByType video/x-la-asf "now plus 1 month" ExpiresByType video/x-ms-asf "now plus 1 month"
Step 4: Reduce Your Images Size
Images are an important component of your site. In the majority of the cases, you can optimize images. Below are a number of tips you should not neglect when you use images in your pages:
- Do not use large images only to scale them using HTML. Your browser spends some time to scale the images and eventually they look poorer than the original.
- Make sure you optimize your images. Easy tools that can reduce the size of your images but not lower their quality are available in applications like Adobe Photoshop and online services like Smush It.
- Ensure not to fill a single page with too many images. If your article contains many images, you can try to split it into multiple pages.
Step 5: Remove Extensions That You Are Not Using or Not Optimizing
System resources, disk space, and database are needed for the operation of each Joomla extension you add to your website. The overall size of your website will be increased and it will become heavier if you have too many extensions. You should, therefore, ensure that you allow only extensions that you are actually using to be installed on your Joomla site.
Usually, people test different plugins, modules, and components and then they forget to remove them after they finish working with them. To make sure there is no unnecessary content added to your website, you should take some time routinely to clean up such extensions.
In addition, whenever you have chosen the best extensions for the functionality you want to add to your Joomla site, be sure to check for user reviews about the load it creates. Components that are poorly written can weigh down the performance of your entire website.
Step 6: Use Optimization Extensions
The performance of your Joomla site can be improved by many existing extensions. The following are recommended from the several years of experience we have acquired working with Joomla sites.
- JCH Optimize – This extension combines JavaScript and CSS. It also combines images into sprites as well as minifies and compresses JavaScript.
- Jbetolo – This one has the entire functionality that JCH Optimize has in addition to CDN support.
- JotCache – An extension that improves the inbuilt Joomla caching system.
- Cache Cleaner – Responsible for cleaning the cache from the admin panel of Joomla.
Conclusion
Although the above steps may seem complex and intimidating, the benefits of diligently implementing them on your Joomla site far outweigh the costs. It will reward your visitors with a satisfactory browsing experience and reward you with several more visitors.
Check out these top 3 Joomla hosting services:
- Your query to the best web hosting can end by clicking on this link.