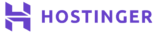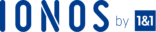Container behaves like the operating system virtualization that consists of binary codes, executables, configuration files, and libraries. Containers are used to run from a small application to a larger software. Container host is an operating system on which Docker daemon and Docker client and run. This technology is very useful for all programmers or developers.
In this article, we will see the complete installation of the Windows Server container host. After reading this article, you will be able to install and configure the container host on the Windows server. We will use the latest version of Window Server 2022 for this purpose.
Prerequisites
Windows Server 2022 should be installed on your system or virtual box.
Installation steps of windows server container host
By following the number of steps, we can install and set up the container host easily on Windows Server 2022:
Step 1: Install and Setup Windows containers
The installation of the Windows container is quite simple and easy. First, we will install the Windows container features on Windows server 2022. For this purpose, you need to perform the following actions:
- First, launch the ‘Windows server 2022’ and then search the ‘Server Manager’.
- From the displaying Dashboard, click on the ‘Add roles and features’.
- In the ‘Add roles and features wizards’ the ‘Before you begin’ Windows will display on the screen. Here, you will verify all the prerequisites and click on the ‘Next’.
- In the next installation wizard ‘Installation Type’, select the ‘Role-based or feature-based installation’ and click on ‘Next’.
- Now, from the ‘Server Selection’ window, select destination server using the option ‘Select a server from the server pool’ and click on the ‘Next’.
- In the ‘Server Roles’ window, click on the ‘Next’.
- In the ‘Feature’ window, select ‘Containers’ as a feature and click on ‘Next’.
- In the ‘Confirmation’ screen, click on the ‘Install’ to confirm the installation selection.
Once the installation is completed, close the window and restart the server.
After installing the container features, now, we will move towards the Docker installation.
Step 2: Docker installation on Windows Server 2022
To use the Windows containers, we will install Docker in this step. To install Docker, you need to run the different commands on the Windows Power shell. Search the ‘Power Shell’ using the search bar as follows:
Now, perform the following steps to complete the installation of Docker on Windows Server 2022:
- Install the Docker Microsoft package provider with the following command:
> Install-Module -Name DockerMsftProvider -Repository PSGallery –Force
Complete the installation of the NuGet provider package by pressing ‘y’ from the keyboard.
- Install the latest Docker application version by running the below-mentioned command:
> Install-Package -Name docker -ProviderName DockerMsftProvider
To install all necessary packages, press ‘A’ key from your keyboard.
- Once the Docker is installed, you need to restart your Windows server again that you can do by using the following command:
> Restart-Computer -Force
- Display the Docker’s installed version by using the following command:
> docker – version
Check the containers features are installed or not by executing the following command:
> Get-WindowsFeature -Name Containers
To verify the Docker installation, display the running status of Docker services by using the following command:
> Get-Service Docker
Now, you can use the installed Docker client to manage containers on Windows server 2022.
Conclusion
We have successfully installed and set up the Windows Server container host. We have experienced different commands and procedures to install the Windows server container features and for Docker installation. Please let us know in case of any feedback. Thanks!
- Looking for the best windows hosting? Click this link and check all our recommendations.