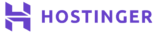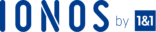Pip is the most popular package manager used for managing and installing Python packages. It installs modules or libraries from the python package index and other indexes. The latest python installers install the pip command by default on your system during the installation. Using the Pip command, the user can install, update and manage the Python package.
In this guide, we will demonstrate how to install Pip on Windows Server 2022.
Prerequisites
- Python should be installed on your system.
- The user should have access to run the administrative commands.
Steps to install Pip on windows server 2022
Perform the following key steps to install the Pip on Windows Server 2022:
Step 1: Verify Python installation
Before starting the pip installation on your Windows Server 2022, you will make sure Python is installed on your Windows Server. To verify the python installation, open the command prompt and type the following command in the PowerShell:
> python
If python is installed on your system, it displays the python version details on the terminal, which is also shown in the following screenshot:
If Python is not installed or the system path variable has not been set correctly. You may receive the following message on the terminal window:
In this case, you will need to install python or set the system path variable. It allows Python to launch on your system from any location.
Step 2: Download Pip Script
Now, Open the get-pip.py installer and download it on your system. Right-click on the page and select the option ‘Save as’ to download this file.
Select the folder where you want to save the get-pip.py file and click on the ‘Save’.
Step 3: Install Pip on Windows Server 2022
After downloading the installer, use the cd change directory command to navigate into the folder, which contains the ‘get-pip.py’ installer.
> cd Downloads > ls
Execute the following command to install pip on Windows server 2022:
> python get-pip.py
Step 4: Verify Pip installation
Once the pip is installed, verify the pip installation on the Windows Server by using the following command:
> pip –V
Step 5: Pip help
At this point, pip is successfully installed and configured on your system. You can start using pip to manage your python packages on Windows Server. Now, using the pip help section, we can check the Pip syntax for all available commands.
> pip help
Using the above help menu, we can easily manage Python packages via pip command.
Conclusion
We learned from this tutorial how to install Pip on Windows Server 2022. Using Pip package manager, we can search for python modules or libraries and install them on our system. Therefore, pip is a package manager recommended for managing python packages. Please let us know in case of any problems. Thanks 🙂
- Your search to the best windows hosting can end by clicking here.