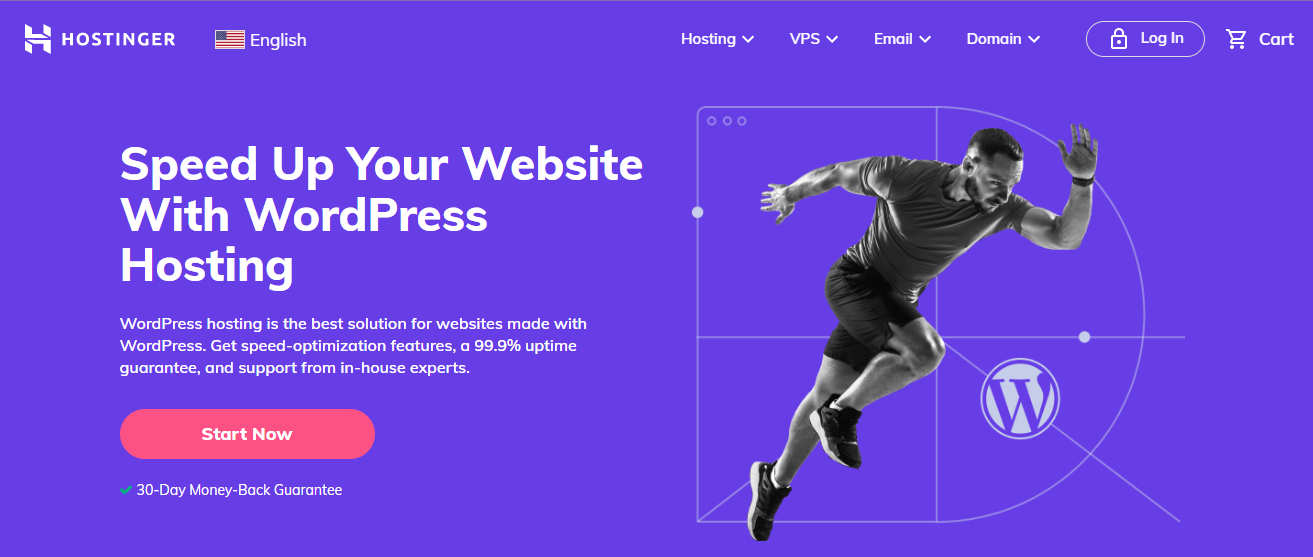Hostinger is one of the most, if not the most, popular hosting providers today. With its affordable prices, ever-improving technology, and extremely user-friendly hPanel, it has attracted over one million customers worldwide, including newbies and experts. Hostinger is known for providing amazing features, quick speeds, excellent uptime, and 24/7 expert customer support. Additionally, Hostinger offers its customers a variety of products and services, including WordPress hosting with a dedicated WordPress expert support team.
If you are one of the millions of users that want to create a WordPress website but are not quite sure which hosting plan you should get, the answer to your dilemma is simple: get WordPress hosting. With WordPress hosting, you will get a specialized hosting plan that is specifically made to run and manage WordPress sites more efficiently. Additionally, WordPress hosting plans come with servers and resources that are optimized exclusively for WordPress sites, providing you with all you need from the get-go.
In this article, we will cover Hostinger’s WordPress offer and explore its advantages, disadvantages, features, and more to help you decide whether it’s the right choice for you.
Getting Started with Hostinger WordPress Hosting Plans
The Hostinger website is extremely user-friendly, with a well-organized design that is quite easy and simple to navigate.
To find Hostinger’s WordPress hosting offer, click on the arrow next to the “Hosting†icon on the Menu, and select WordPress hosting.
In order to make the Hostinger experience even better for you, the Hostinger website is available in over 40 languages.
Hostinger offers four different fully-managed WordPress hosting plans deployed on LiteSpeed servers and uses the LSCWP cache plugin to deliver high-speed performance. So, regardless of the plan you choose, you will get ready-to-use features that will make building your website a breeze. Additionally, Hostinger has a one-click installer so that both newbies and experts deploy their WordPress websites quickly and easily.
Hostinger’s WordPress hosting service uses HTTP/3 and IPv6 to improve performance and enables customers to test out new features or designs without affecting their live website with its WordPress Staging Tool.
With Hostinger’s fully managed WordPress hosting plans, aside from managed expert support, you will get SSD storage, an extremely user-friendly control panel that is simple to navigate, automatic WordPress updates, and many pre-installed WordPress plugins that will boost your performance and improve your marketing.
Additionally, all WordPress plans come with automated backups and WordPress Pro features like WP-CPI, PHP version control, SSH access, Git integration, MySQL database manager, and many more.
The Hostinger WordPress entry plan, called Single WordPress, includes 768MB RAM, 50GB SSD storage, and 100GB of bandwidth and can be used for one website only. As your website and business grow, you can upgrade to the Hostinger WordPress Pro plan, which comes with 3072MB RAM, 200GB SSD storage, unlimited bandwidth, and up to 300 websites.
It is very easy to change and upgrade your plan with Hostinger. You can do this via the control panel and choose the plan that you need with no risk of losing your files or experiencing downtime.
Of course, there are features that come with each WordPress plan, including a free SSL Certificate, eCommerce optimization, free migration, DDoS protection, a 99.9% uptime guarantee, a professional email address, and access management. What’s more, all Hostinger WordPress plans have a 30-day money-back guarantee.
Testing – A brand review cannot be complete without testing the product. Therefore, I will purchase the cheapest plan available, i.e., the Single WordPress plan, which should be enough for me to base my opinion on because I will not be hosting anything during my test run.
To start the process, click on the “Select†icon for the plan you want to buy.
You can purchase WordPress hosting with Hostinger on a monthly, 12-month, 24-month, or 48-month basis. Each billing cycle enables you to save money, and the longer the plan you purchase is, the more you save. Additionally, the plan renewal prices per month decrease the longer the plan’s billing cycle is.
However, it is important to know that all plans must be pre-paid. For instance, if you get a 48-month plan, you will not pay $1.99 each month. You will have to pay the full $95.52 in advance. However, if you get the monthly plan and pay $9.99 each month, that amount will end up being $479.52 for 48 months. So, with the pre-payment of $95.52 for the 48-month plan, you will save $384.
I will purchase the Single WordPress plan on a monthly term because I am only testing the service. After you choose your term length, scroll down on the page and create an account. You can use your email address, Facebook profile, or Google account for this, whichever is most convenient for you.
The last step is to select your payment method. You can choose to pay with a credit card or, more specifically, with a VISA, Discover Global Network, American Express, and Mastercard. Additionally, you can use PayPal, Google Pay, AliPay, or Coingate. To finish the process and create your account, click on “Submit Secure Payment.â€
And with completing these three simple steps, you have successfully created your Hostinger account.
Setting Up a Hostinger WordPress Hosting Plan
The first thing you need to do is set a password.
After you’ve done this, click on the “Start Now†icon on the screen that appears.
You can choose to answer the questions that follow or skip that part.
The next step is to create a WordPress account and choose to add WooCommerce if you want to create an eCommerce website. Click on “Continue†to proceed.
The next thing you need to do is choose the layout you want for your website, or you can skip this step if you don’t want one.
After choosing the layout, it’s time to set your domain. You can choose to either buy a domain or use an existing one.
After completing the domain registration and putting in the required information regarding your email, server location, and more, click on the “Finish Setup†icon. You will get the following screen.
To continue setting up, click on the “Hostinger†icon in the top middle of the screen.
Your WordPress hosting is set up because you have already entered the required information regarding your domain, server location, layout, etc.
The home screen consists of the services and products you have purchased. Additionally, the Menu at the top of the screen consists of Home, Websites, Hosting, Emails, Domains, VPS, SSL, and Billing. Additionally, you can change the language and access the Store, Notifications, Help, and Account areas on the top-right side of the screen.
If you click on the “Manage†icon for your WordPress hosting, you will be redirected to your WordPress Dashboard, where you can find many different settings.
On the left side, you will find a Menu that consists of WordPress, Order, Accounts, Emails, Domains, Website, Files, Security, Databases, Advanced, and Other. Let’s start with the Dashboard.
When you click on the “See details†icon under your plan, you will be redirected to a screen where you can see your website details, hosting details, nameservers, server details, and FTP details.
To upgrade your WordPress plan, click on the “Upgrade Plan†icon next to your hosting details. Then, you will be redirected to a screen that will show you your options and how much you would have to pay.
On your Dashboard, you can also change your server location if you need to by clicking on the icon next to your server location that is already set.
We recommend choosing a server location that is closest to your target audience so that customers have a good experience on your website and you can reduce latency.
You can also edit your website from your Dashboard by clicking on the “Edit website†icon. You will be redirected to your WordPress dashboard, where you can configure and manage any setting you want for your website. This is what the WordPress dashboard looks like.
Next, you can manage your domain from the Dashboard by clicking on the “Manage†icon under the “Domain†banner. You can also set up your email from here. More about this later.
You can manage, configure, and view your backed-up files by clicking on the “Manage†icon under the daily backups banner.
Additionally, you can run a speed test from your Dashboard, do a malware scan, and access your WordPress dashboard, file manager, and databases.
Now, onto the WordPress menu. Here, you can access your Dashboard, staging tool, security, and the “Learn with us†section.
On the Dashboard, you can configure your “Core†settings by enabling or disabling Force HTTPS, Maintenance mode, and LiteSpeed. You can also use Flush Cache to clear all your cache and conduct WordPress updates if you wish.
Additionally, you can edit your website from here as well, view and visit your database, activate daily backups if you haven’t already, and see what PHP and WordPress versions you are running. You can also see whether you have an active SSL and install another WordPress if you need.
In the Staging Menu, you can create your staging environment and test out any changes you want to make.
In the Security Menu, you can see which WordPress version your website is running on, the themes you have installed and that come pre-installed, and the plugins you have installed and that are pre-installed. You can update or remove any theme you want by clicking on the three vertical dots on the theme you want to configure. The same can be done for your plugins as well.
Finally, in the Learn with us Menu, you can access videos and webinars that Hostinger has posted. You can also subscribe to its YouTube channel from here if you wish.
In the Order Menu, you will find the Order Usage, Renew, and Upgrade options.
In Order Usage, you can boost your hosting resources and use them for free for 24h. This enables you to handle unexpected traffic spikes, transfer large data amounts faster, and test out a plan without having to commit to it. Here, you can also see your disk and inodes usage.
If you scroll down on this Menu, you will also be able to see your CPU, RAM, and I/O usages and your processes for the last 24h or 30 days. At the bottom of the page, you have an option to stop running long or stuck processes without it affecting your files and data.
In the Renew option of the Order Menu, you can easily renew your WordPress hosting plan. All you need to do is choose the billing period at which you want your plan to renew and click on the “Complete Payment†icon to finish the process.
In the Upgrade option, you can upgrade your plan easily by choosing one of the recommended plans. You can also read some FAQs before upgrading your plan to better understand the process.
In the Accounts Menu, you have the Details and Change Password options. In Details, you can see all the info regarding your website, nameservers, hosting, server, and FTP. You can also change your server location from here.
In the Change Password option, you will be able to set a new password for your hosting. This will also change your FTP and SSH access passwords.
Under the Emails Menu, there is one option that takes you to the control panel. From there, you can choose to either purchase a business email or get a free email that comes with every plan.
Under the Domains Menu, you will have the following options: Subdomains, Parked Domains, Add Website, Redirects, and Cloudflare.
In the Subdomain option, you can create a new subdomain. In the Parked Domain option, you’ll be able to park a new domain on top of the one you have. In the Add Website option, you can add a new website if you want to host more than one. Ensure that the domain you host your website on is registered beforehand.
In the Redirects option, you can create a redirect that will send customers to a different URL than the original one they searched for. This option uses a 301 redirect type.
In the Cloudflare option, you can add Cloudflare to your plan so that your website’s speed is faster and better.
Now, onto the Website Menu. Here, you have access to many settings, including Auto Installer, Import Website, Migrate Website, Copy Website, Error Pages, SEO Toolkit, Logo Maker, Website Development, Access Logs, and Page Speed.
You can choose the CMS you want in the Auto Installer setting, and Hostinger will install it for you.
In the Import Website setting, you can choose a .zip, .tar, or .gz archive of your files to extract. However, it can take a long time to upload, depending on the file size. The max size allowed for extraction with the Single WordPress is 256MB.
The Migrate Website setting will redirect you to a new page on the hPanel where you can create a migration request if you wish to.
In the Copy Website setting, you can add a website you want to make a copy of.
In the Error Pages setting, you edit and reset the error codes for your website.
In the SEO Toolkit, you can add the SEO tool Hostinger offers and manage it from here after you buy it.
When you click on the Logo Maker option, it redirects you to Fiverr, a free logo maker, where you need to join to create your logo.
The Website Development option also redirects you to Fiverr, where you can manage and configure many settings regarding your website. Of course, you need to join Fiverr first before you can make any changes.
In the Access Logs setting, you’ll be able to see the total requests for your domain and the countries which those requests were made from. You can also see the bandwidth and unique IP addresses used to access your domain.
In the Page Speed option, you can run a website speed test to check your performance and choose the device for which you’d like to run a speed test. You can choose from desktop and mobile. To start the website speed test, click “Analyze.â€
Next up is the Files Menu. In it, you will find the following: File manager (beta), File Manager, Backups, and FTP Accounts.
The File Manager (beta) will redirect you to another page where you can download or upload files, make new folders, see how much space and inodes you have left, and much more.
In the File Manager, you can view all your files and see when they were added, the permissions, and the size they take up. You can also add a new file or folder, upload files, and many other options.
In the Backups option, you can manage your backups (same Menu as mentioned above); in the FTP Accounts option, you can view and manage your FTP account and create a new one.
In the Security Menu, you can access the Malware Scanner and see whether your plan and website are safe and whether you’ve had any malware in the last 30 days.
In the Databases Menu, you will find the following options: MySQL Databases, phpMyAdmin, and Remote MySQL.
In the MySQL Databases option, you can create a new database and see the list of current MySQL Databases and users.
In the phpMyAdmin option, you can enter your phpMyAdmin for the current database you use.
In the Remote MySQL option, you can create a remote database connection to Hostinger’s MySQL server.
In the Advanced Menu, you can access, manage, and configure the following settings: DNS Zone Editor, PHP Configuration, Cron Jobs, PHP Info, Cache Manager, GIT, and SSL.
In the Other Menu, you can access the following settings: Password Protect Directories, IP Manager, Hotlink Protection, Folder Index Manager, Fix File Ownership, Activity Log, Reset Account, and Deactivate Account.
Now we move on to domain management. To view your domain and configure its settings, go to the Home Menu and click on the Manage icon in the domain section.
In the Domain Overview, the first thing you’ll need to do is to verify your domain after you’ve registered it. You will receive a verification email; all you need to do is click on the link in that email. After you’ve done so, this is the screen that will appear.
Click on the check status icon to update the settings. Additionally, in the Domain Overview, you can see your domain information, purchase domain protection, and change your nameservers. Also, you can go to the Manage your email settings directly from here.
Next, in the DNS/Nameservers option, you can change your nameservers, manage, delete, and edit DNS records, add new records, create and manage child nameservers, and manage and add DNSSEC. You can also reset your DNS records and check out Hostinger’s tutorials on domains.
In the Contact Information option, you can view and manage your registrant, administrative, billing, and technical information.
Now, let’s see what you need to do to set up your mail. Go to the Home Menu and click on the “Setup†icon in the email section. This is the screen that will appear.
You must choose between getting a paid Business Email or a Free Email. For my testing, I’ll get the free one. Click on “Select†to continue. Next, you must create a new account, set a password, and add a recovery email address. After providing the required info, click on “Create new account†to continue.
After creating your email, this is what the screen will look like.
Now that you’ve set up your email, you can go back to the Home Menu and click on the “Manage†icon in your email section to configure your email settings. After clicking, this is the screen you will get.
So, you can manage, view, and configure your email accounts, internal forwarding, catch-all email, import email data, and domain verification. From here, you can also get the mobile app, create a custom DKIM, configure the desktop app, upgrade your plan, and view billing and subscription.
Apart from all of these settings, the Hostinger Menu also consists of the Domains, VPS, SSL, and Billing sections.
In the Domains section, you can get protection for your domain, get a new one, transfer an existing domain, and see the status of your current domain.
In the VPS section, you can buy and manage your VPS plan.
In the SSL section, you’ll be able to view and manage your SSL Certificates.
Lastly, in the Billing section, you can see your unpaid invoices, services, and payment history. Additionally, you can add a new payment method if you want.
Hostinger also has a Referral Program, which enables you to make up to 20% of the amount that the customers you’ve invited spend on Hostinger services. All you need is to generate a referral link via the hPanel. The customers you invited using that link need to buy a hosting plan for a year at least, stay active for 45 days, and not request a refund. Click on the “Find out more†icon on the Home Menu to get started.
Overall Reliability – Performance and Security
Hostinger has seven data centers worldwide, including Lithuania, Singapore, the United States, the United Kingdom, and the Netherlands. To ensure maximum reliability and reduce latency, choose a server closest to your target audience.
Additionally, you get a 99.9% uptime guarantee with each WordPress plan, ensuring you will not experience any downtime.
Hostinger offers great security features, and you can expect a free SSL Certificate, dedicated IP address, DDoS protection, automated backups, and more.
So, all in all, Hostinger provides an excellent and stable overall website performance with excellent speeds and amazing uptime.
Hostinger WordPress Hosting Customer Support
Hostinger provides managed support with all of its WordPress plans, which means that the provider’s expert WordPress support team will be there for you 24/7/365 to help with any issues you might have. Additionally, Hostinger will take care of all the technical aspects and server maintenance.
Hostinger also has an extensive knowledge base and many WordPress tutorials.
You can also contact Hostinger’s customer support via live chat, email, and the Hostinger Academy. Additionally, you can purchase an add-on from the store and get Priority Support.
To test out the customer support, I will test Hostinger’s money-back guarantee.
Log into your Dashboard and click on the Help Page from the top Menu on the right side of the screen.
Locate “Payment and Refunds.â€
Choose the first option, and click on the “Request a refund†icon.
After clicking, you will be redirected to a screen where you can choose to turn off auto-renewal and keep your services active until their expiration date or request a refund and cancel the services immediately.
Once you click on “Refund,†this is the screen you’ll get. Click on “Continue†to move forward.
Before submitting your request, you will need to provide a reason why you’re leaving.
Specific Features of Hostinger WordPress Hosting
Now, let’s see the features that have cemented Hostinger as the go-to WordPress provider for thousands of users:
- Managed support
- 99.9% uptime guarantee
- A user-friendly custom hPanel
- One-click WordPress installation
- Extensive knowledge base and special WordPress tutorials
- Simple refund process with a 30-day money-back guarantee
- LiteSpeed WordPress Module
- Automated WordPress updates
Pros and Cons of Hostinger WordPress Hosting
Pros:
- Affordable prices
- Easy installation and setup
- Free SSL Certificates with all plans
- Great performance and security
- Excellent WordPress features
Cons:
- Paid daily automated backups
- The cheapest plans do not come with a free domain
- Prices increase upon renewal (but are still affordable)
Summary
Hostinger’s WordPress offer is among the most competitive out there. It not only offers excellent WordPress features, but it also has a user-friendly control panel that is easy to navigate.
Also, Hostinger is one of the most affordable providers that gives you top-tier features, excellent speeds, and performance for a great price. It is the perfect solution for beginners and small to medium-sized businesses. However, it is not recommended for larger businesses and projects that need more computing power.
All in all, the Hostinger WordPress offer gets a big thumbs up from us!