WordPress is a content management system that enables users to create a fully functional website or blog from scratch, or to improve an existing website. It is one of the most popular CMS in the world, powering millions of websites and blogs. Although WordPress is a great platform for anyone, it can also be used by more experienced users to create complex websites.
In this guide, we will show you how to use WordPress to create a simple website. We will cover all the basics, including how to install WordPress, how to create and publish posts and pages, how to add images and videos, and how to change your site’s appearance.
How to Build a WordPress Website
To build a WordPress website, you need two things: WordPress hosting and a domain name.
WordPress hosting is a type of web hosting that is specifically designed for WordPress websites. It includes features such as one-click WordPress installation, managed updates, and enhanced security.
A domain name is the address of your website (e.g., www.example.com). You can purchase a domain name from a domain name registrar such as GoDaddy or Namecheap. Once you have WordPress hosting and a domain name, you can install WordPress and start building your website!
What Is WordPress?
WordPress is a content management system (CMS) based on PHP and MySQL that is used by millions of websites around the world. It is a very versatile platform and can be used for a wide variety of websites and applications. WordPress started as a blogging platform but has since evolved into a powerful CMS that can be used to create all sorts of websites.
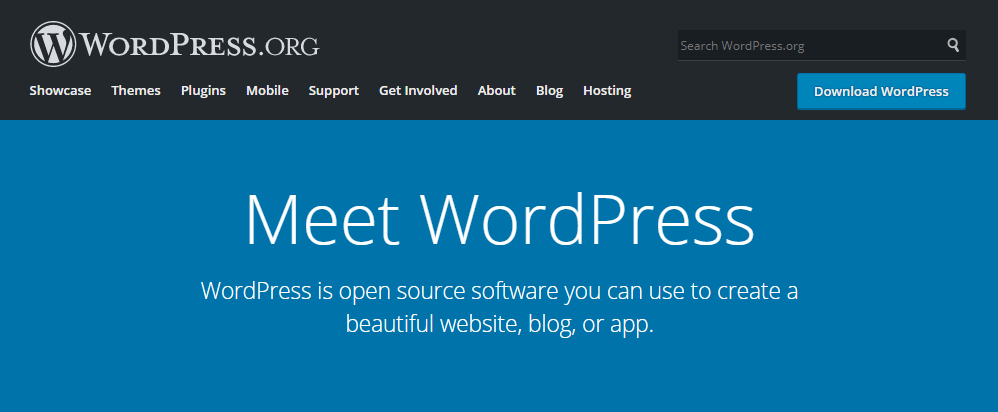
The Benefits of Using WordPress
WordPress is a prominent and well-known CMS platform used by millions of blogs and websites worldwide. Here are the benefits of using WordPress:-
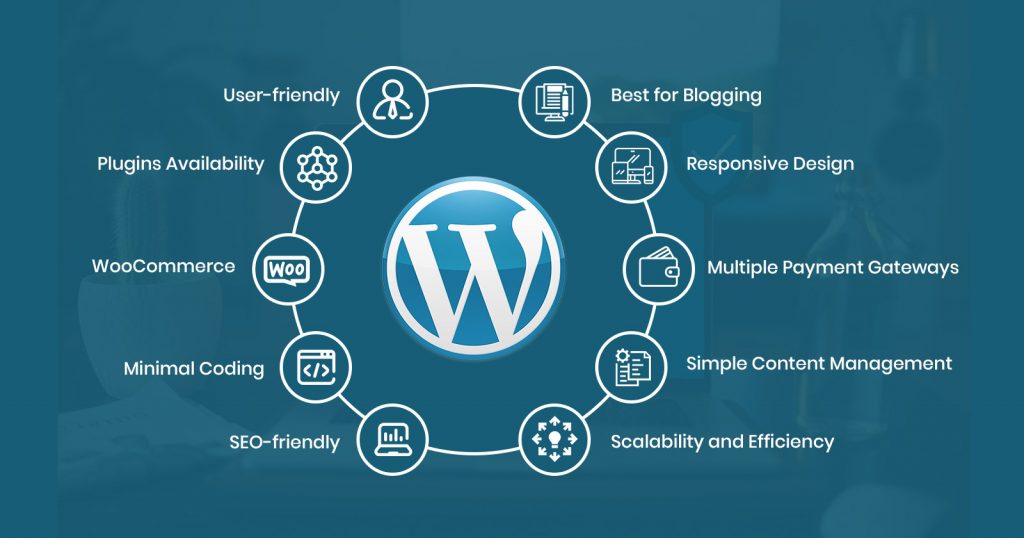
1. Ease of Use
One of the main reasons people choose WordPress is because it is very easy to use. Even if you have never created a website before, you can easily create one with WordPress. There are tons of tutorials and resources available to help you get started with WordPress.
2. Flexibility
WordPress is very flexible when it comes to customization. You can find thousands of themes and plugins to customize your site to look and function exactly the way you want it to. You can also create custom post types and taxonomies to further tailor your site to your specific needs.
3. Scalability
WordPress is scalable for large websites. If you start out with a small blog, you can easily add more features and functionality as your site grows. WordPress can easily be used for large corporate websites with millions of pages and visitors.
WordPress.org or WordPress.com?
WordPress.org is a self-hosted online platform. It means you need to find your own web hosting services and install WordPress yourself. It gives you complete control over your website or web application, including the ability to install any 3rd party plugins & themes. However, it also means you’re responsible for all of the maintenance and security of your site.
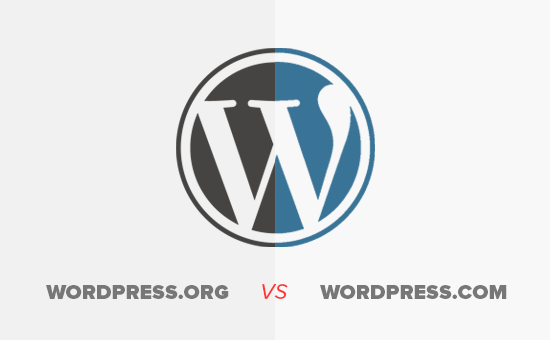
WordPress.com is a hosted platform, which means that WordPress will host your site for you. This is a good option for people who don’t want to deal with the technical aspects of self-hosting, but it does come with some limitations. For example, you can’t install custom plugins or themes on WordPress.com.
So, which one should you choose? It really depends on your needs and preferences. If you want full control over your website and don’t mind dealing with the technical aspects of self-hosting, then WordPress.org is a good option for you. If you want a simpler platform that takes care of hosting for you, then WordPress.com could be a good choice.
- Click here for further reading about WordPress.com vs. WordPress.org
What do I need to build a website?
- The first thing you need is a domain name. You can either buy a domain name from a registrar like Bluehost, GoDaddy, Domain.com, Dreamhost, or you can use a free service such as WordPress.com.
- Once you have your domain name, you’ll need to set up hosting for your website.
- You can either use a shared hosting service such as WordPress.com, or you can set up your own hosting account with WordPress Hosting providers.
- Set up your website with a website builder or hire a web designer or developer for a custom built site.
How much does a WordPress website cost?
The cost of a WordPress website can vary depending on a number of factors. The most important factor is the scope or size of the project. A simple website with just a few pages will cost less than a complex website with dozens or even hundreds of pages. Other factors include:-
- The Cost of a Domain Name
A domain name is the address of your website on the internet. It typically costs around $10-15 per year to register a domain name.
- The Cost of Hosting
Hosting is where your website lives on the internet. It’s like renting space for your website on a server. WordPress websites typically cost around $5-10 per month for hosting.
- The Cost of a Premium Theme
A theme is like a template for your website. It determines the layout, design, and style of your site. WordPress themes can be free or premium. Premium themes typically cost $50-200.
- The Cost of Plugins and Extensions
Plugins and extensions are software that extends the functionality of WordPress. Plugins and extensions can be free or premium. Premium plugins and extensions typically cost $30-100.
How to make a WordPress website: Step-by-step
If you are looking for a detailed guide on how to make a WordPress website, it is easier than you might think. With this guide, we’ll show you how to make a WordPress website step-by-step, and help you choose the best hosting and themes for your needs.
Step 1: How to get a domain name and web hosting
Domain name and web hosting are two very important aspects of having a website. A domain name is the address of your website, while web hosting is the space where your website’s files are stored. In order to get a domain name and web hosting, you will need to choose a web host and register your domain name with them.
Getting a domain name and web hosting can be simple and straightforward. However, there are a few things you should keep in mind when choosing your provider and package. Here, we will discuss how to get a domain name and web hosting, as well as some tips to consider before making your decision.
- Choose a web hosting provider – There are many different companies that offer this service, so take some time to research and compare your options. There are a few things you should keep in mind when choosing a provider, such as price, features, and customer service.
- Choose a domain name – This is the address that people will use to access your website. For example, our domain name is www.example.com.
- Select a web hosting package – This will determine how much space and bandwidth you have, as well as what features you will have access to. And it’s important to select a package that meets your needs and budget.
- Register your domain name with them – This is usually a simple process, and you can usually do it directly through your web hosting provider’s website.
- Set up your website – This can be done with a web development tool like WordPress, or you can hire a web developer to do it for you.
- Upload your website’s files to your web hosting account –. This is usually done with an FTP client. Then, your website will be live and accessible to the world.
- Point your domain name to your web hosting account – This is usually done by changing the DNS settings for your domain name.
That’s it! Want to learn more on how to setup a domain name and web hosting? Just remember to keep these tips in mind when making your decision, and you’ll be up and running in no time.
Step 2: Install WordPress
Installing WordPress is a simple process that can be completed in just a few minutes. In order to install WordPress, you will need to have access to a web server with PHP and MySQL installed. Additionally, you will need to obtain the WordPress files from the official WordPress website at wordpress.org. Before you can start using WordPress, you need to install it on your server. Here is the installation process.
How to Install WordPress Manually Without Using Any Built-in cPanel Tool
While many hosting providers offer built-in tools for installing WordPress, it is also possible to install the WordPress without using any built-in cPanel tool. The process is relatively straightforward and can be completed in just a few minutes.
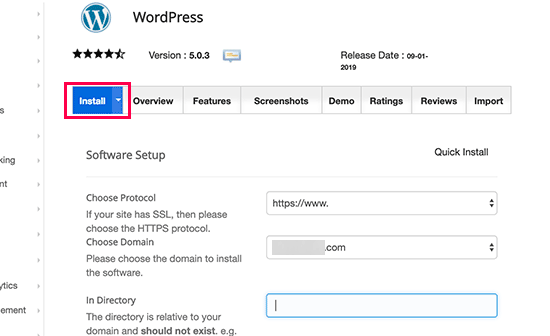
- First, you will need to download the latest version of WordPress from the official website.
- Once the file has been downloaded, unzip it and upload the contents to your web server.
- Next, create a database for WordPress using your hosting control panel.
- Once the database has been created, edit the wp-config.php file to include your database details.
- Finally, run the WordPress installer by visiting your website in a web browser.
Follow the prompts to complete the installation process and you will be ready to start building your website.
How to Install WordPress Using Command Line
Although it is typically installed using a graphical user interface, it can also be installed using the Command Line Interface (CLI). This article will provide a step-by-step guide on how to install WordPress using the CLI.
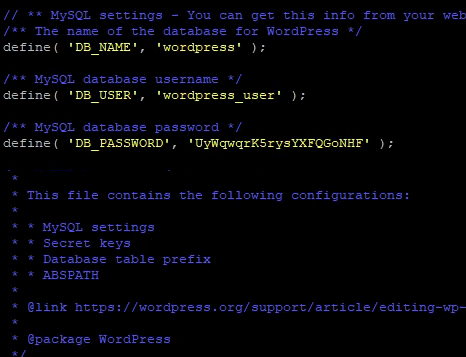
- First, download the WordPress archive file from the official website.
- Next, extract the archive to the desired location on your web server.
- Once the files have been extracted, you will need to create a database for WordPress to use.
This can be done using your web hosting control panel, or by running the following MySQL commands:
CREATE DATABASE wordpress; GRANT ALL PRIVILEGES ON wordpress.* TO [email protected] IDENTIFIED BY ‘password’; FLUSH PRIVILEGES;
Now that the database has been created, you can proceed with the installation of WordPress. Begin by navigating to the location where you extracted the WordPress files. Then, run the following command:
wp core install –url=example.com –title=â€My Blog†–admin_user=admin –admin_password=password –admin_email=[email protected]
Replace example.com with your actual domain name, and My Blog with the desired title of your blog. Be sure to also update the admin username, password, and email address as needed. After running this command, WordPress will be successfully installed and you can begin adding content to your new website.
How to Install WordPress from cPanel
While WordPress can be installed directly onto a web server, many hosting providers offer a one-click installation option via their cPanel control panel. This article will walk you through the process of installing WordPress from cPanel.
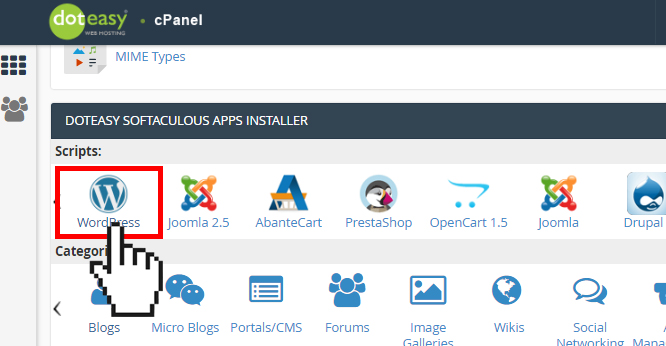
Before beginning the installation process, you will need to create a database for WordPress to use. Fortunately, cPanel makes this easy to do.
- Simply log into your cPanel account and navigate to the “Databases†section.
- From here, click on the “MySQL Databases†icon.
- On the next page, enter a name for your database in the “New Database†field and click on the “Create Database†button.
- Once your database has been created, you will need to create a user for it.
- Scroll down to the “MySQL Users†section and enter a username and password in the appropriate fields. Be sure to make your password strong by including upper and lowercase letters, numbers, and symbols.
- Once you have entered your desired username and password, scroll down to the “Add User To Database†section and select your newly created database from the drop-down menu.
- Then, click on the “Add†button. You should now see your username listed under the “Users Added To Database†section.
- With your database and user set up, you are now ready to install WordPress.
- To begin, download the latest version of WordPress from https://wordpress.org/download/.
- Once the download is complete, unzip the file and upload it to your web server via FTP.
- Next, create a new file named wp-config.php in the root directory of your WordPress installation (i.e., where you uploaded the unzipped WordPress files).
- Open this file in a text editor and enter your database information as follows:
```
define('DB_NAME', 'database_name_here');
/** MySQL database username */
define('DB_USER', 'username_here');
/** MySQL database password */
define('DB_PASSWORD', 'password_here');
/** MySQL hostname */
define('DB_HOST', 'localhost');
```Be sure to replace “database_name_hereâ€, “username_hereâ€, and “password_here†with your actual database name, username, and password. Save your changes and close the file. You are now ready to run the WordPress installation script by navigating to http://example.com/wp-admin/install.php in your web browser (replacing “example.com†with your actual domain name).
On the first page of the installer, select your preferred language and click on the “Continue†button. On the next page, fill out your site’s name, description, admin username, and password before clicking on the “Install WordPress†button.â€); If all goes well, you should see a success message informing you that WordPress has been installed successfully!
How to Install WordPress in a Subdirectory Using cPanel
WordPress is a popular content management system that provides an easy way to create and manage a website. In most cases, WordPress is installed in the root directory of a domain. However, there are occasions where it may be necessary to install WordPress in a subdirectory.
For example, you may already have a website hosted in the root directory and you want to add a WordPress blog to the site. Or, you may be managing multiple WordPress sites and you want to keep them organized by installing each one in its own subdirectory. Regardless of the reason, cPanel provides an easy way to install WordPress in a subdirectory. Here’s how:
- Log into cPanel and click on the “Softaculous Apps Installer†icon.
- Under “WordPress,†click on the “Install†button.
- On the next page, select the domain name and directory where you want to install WordPress.
- Then, enter your email address and click on the “Install†button.
- Once the installation is complete, you will be able to access your WordPress site at yourdomain.com/blog (or whatever directory you specified during installation).
Step 3: How to login to WordPress
Assuming you have already installed WordPress on your web server, the next thing you need to do is log in to your WordPress admin panel.
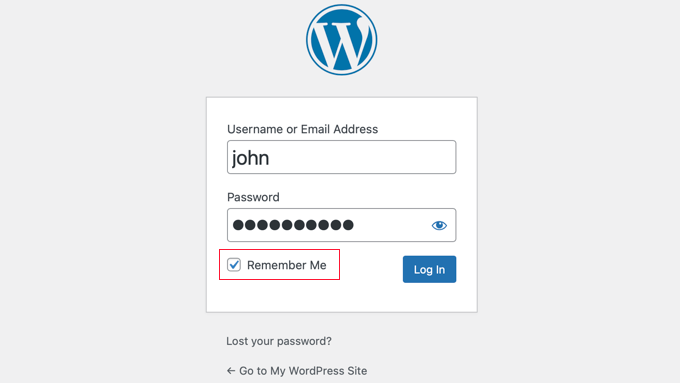
- To do this, simply head over to www.yourdomain.com/wp-admin. This will bring you to the WordPress login page.
- Enter your WordPress username and password (which you set up during the installation process) and then click on the “Log In†button.
- You should now be logged in to your WordPress admin panel!
From here, you can start creating content, adding plugins, changing themes, and more.
Step 4: Get to know your dashboard
Your WordPress dashboard is the central control panel for your entire website. From here you can manage all of your content, settings, and site visitors. In this article, we will give you a tour of your dashboard and show you how to use it effectively.
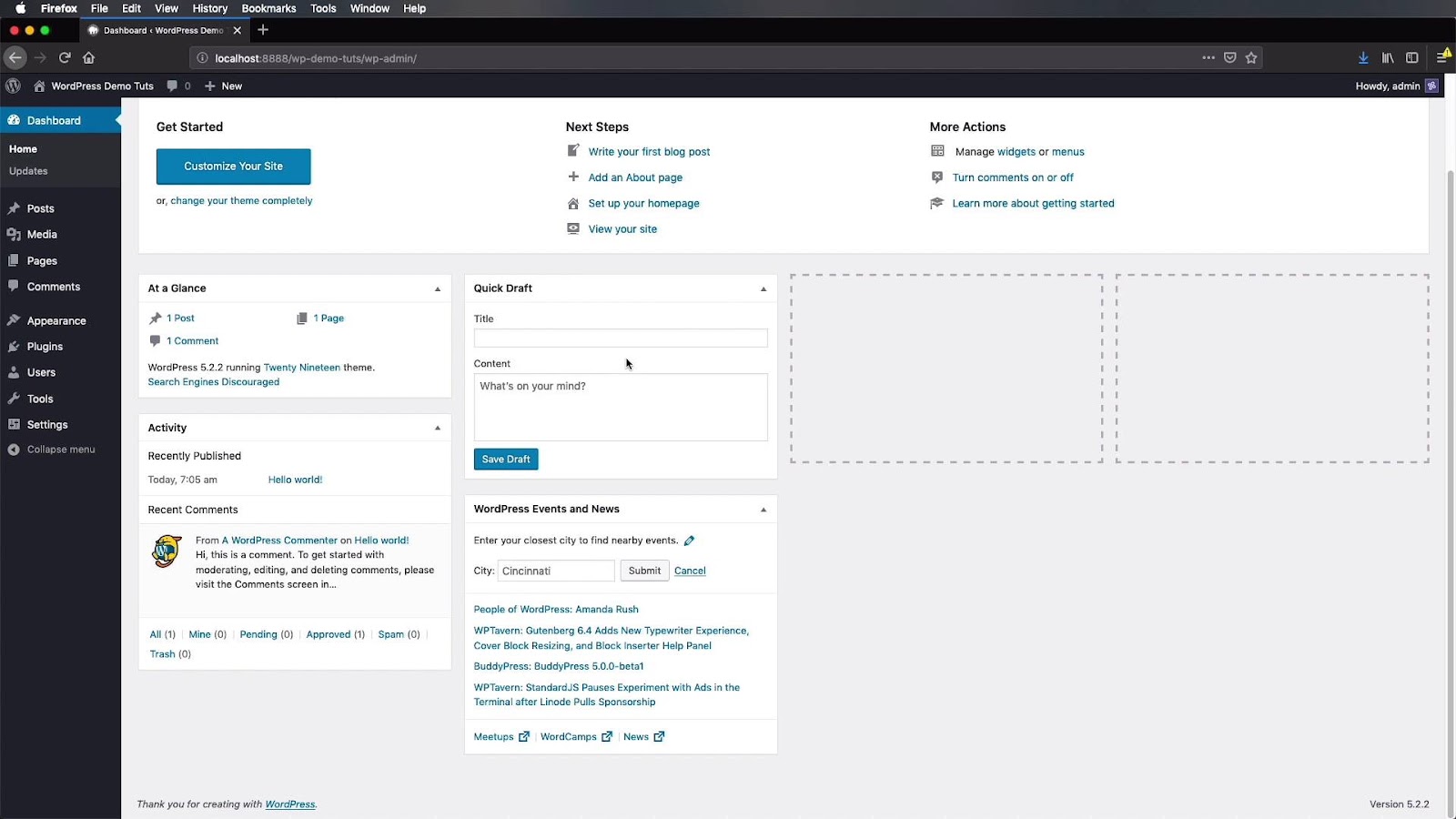
After logging in to your WordPress site, you will be redirected to your dashboard automatically. If you are not logged in, or if you are logged in but have not been redirected to your dashboard, you can access it by going to www.yoursite.com/wp-admin.
At the top of your dashboard is the black admin bar, which gives you quick access to some of the most commonly used features in WordPress. From here you can create new posts and pages, access your media library, and view your site stats.
On the left side of your dashboard is the main menu. This is where you will find all of the different settings and options for your WordPress site. We will explore this menu in more detail later on.
Step 5: Choose and install your WordPress theme
When it comes to choosing and installing a WordPress theme, there are a few things you need to keep in mind.
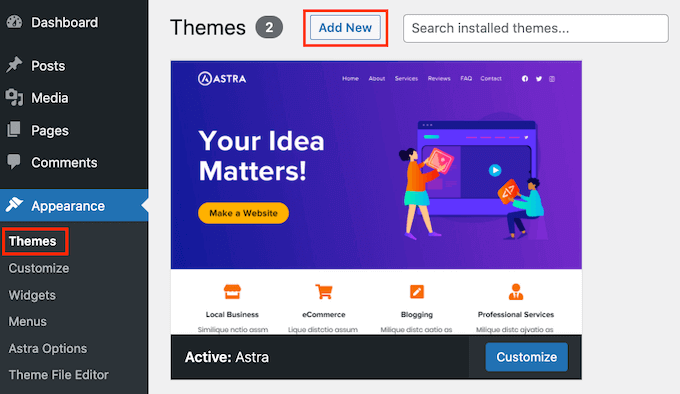
- Make sure that the theme you choose is compatible with the version of WordPress you are using.
- Decide whether you want a free or premium theme.
- Install the theme properly so that it works correctly on your site.
Step 6: Installing WordPress Plugins
Installing a plugin helps to add better functionality and features in your website. However, with thousands of plugins available, it can be difficult to know which are the best WordPress plugins. However, with proper research; you can easily install and update a WordPress plugin manually using cPanel.
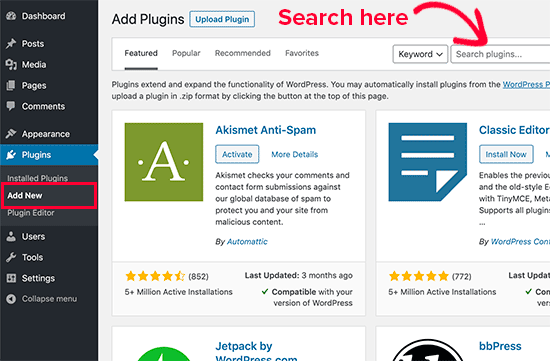
There are two ways to install WordPress plugins. You can either install them manually via FTP, or you can use the built-in plugin installer within your WordPress dashboard.
Installing plugins manually means you will first need to:
- Download the plugin files to your computer
- Connect to your website via FTP and upload the plugin files to the /wp-content/plugins/ directory on your server.
- Activate the plugin via the ‘Plugins’ menu available in your dashboard.
Using the built-in plugin installer you can:
- Simply search for the plugin you want to install from within your WordPress dashboard
- Then click ‘Install’. The plugin will then be downloaded and installed automatically.
- After the installation is complete, Activate the plugin through the ‘Plugins’ menu in your WordPress dashboard. (Depending on the plugin you are installing, you may need to configure some settings before the plugin will work properly.)
Step 7: How to customize your WordPress theme
By default, WordPress comes with a few themes that you can choose from.
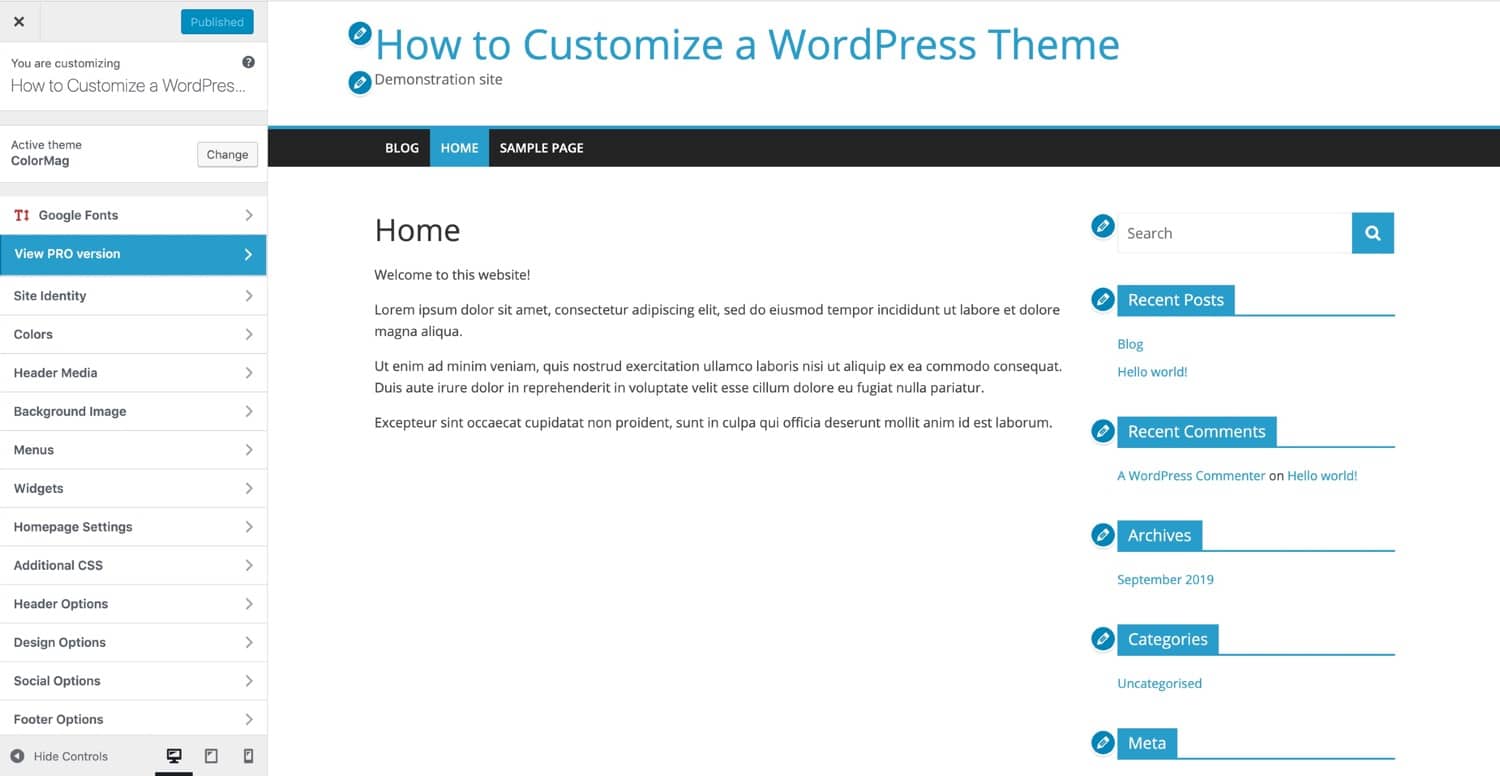
However, if you want to change the look and feel of your site, then you’ll need to edit the CSS code or install a custom theme.
If you’re just starting out, then we recommend that you use one of the default themes. Once you’re more comfortable with WordPress, then you can try installing a custom theme.
Step 8: WordPress Categories and Tags
WordPress site owners can create and manage content using the built-in visual editor, or by installing and activating plugins that allow for a variety of content types, including audio and video.
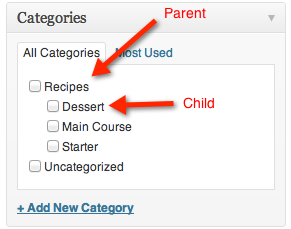
One way to help organize your WordPress website or blog is by using categories and tags.
Categories are general topics that you cover on your site,
Tags are more specific keywords or phrases that describe your content.
You can add categories and tags to your posts and pages, and also use them to filter your content on your site’s front end.They help you keep your content organized and easy to find, and they also make it easier for people to find your site when they’re searching for specific topics.
Adding categories and tags is easy
- Simply go to the Posts -> Categories or Posts -> Tags page in your WordPress dashboard,
- Enter the name of the category or tag you want to add. You can also add a description if you want, but it’s not required.
Once you’ve added a few categories and tags, you’ll start to see how they can help you keep your site organized. If you have a lot of content, you may want to consider using a plugin like WP Term Management Tools to help you manage your categories and tags.
Step 9: Add basic pages in WordPress
Adding Pages in WordPress
Pages are different from posts in a few ways:
- They are meant to be static and aren’t displayed in the reverse chronological order that posts are.
- Pages are not associated with categories or tags.
- You can nest pages (or subpages), meaning that you can have a parent page with multiple child pages.
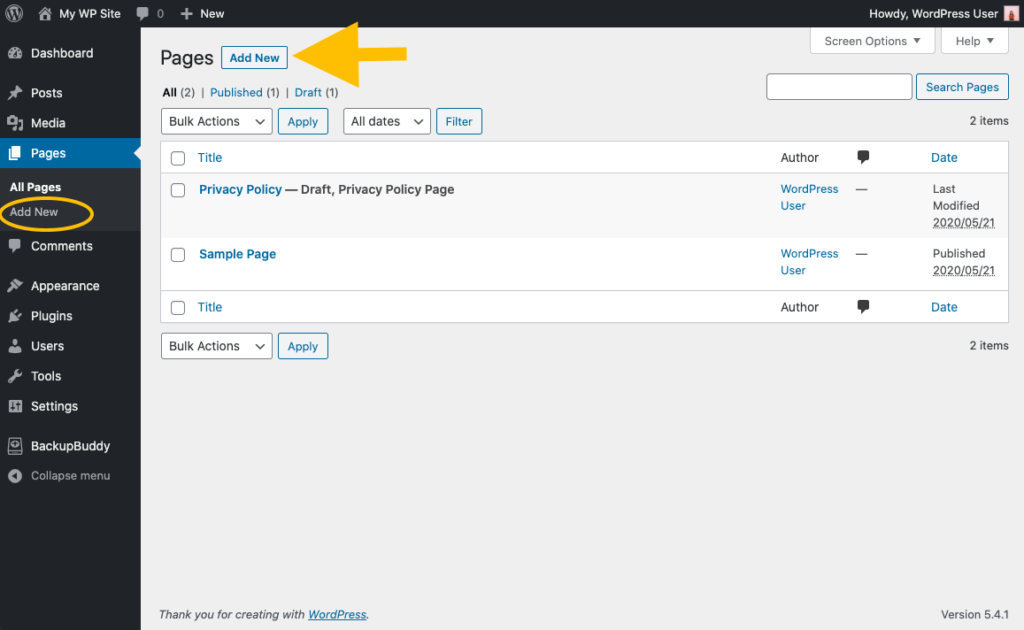
To add a new page in WordPress, go to Pages » Add New from your WordPress admin panel.
Enter a title for your page, and then start adding content in the editor area. You can use the visual editor to add basic formatting like bold or italic text, links, images, and lists. Alternatively, you can click on the Text tab to write your content in HTML.
Once you are satisfied with your page, click on the Publish button to publish it on your website.
You can also choose to save your page as a draft or schedule it to be published automatically in the future. If you want to preview your page before publishing, then click on the Preview button. This will open up a new browser tab with a preview of your page.
Adding Subpages in WordPress
If you want to add a child page or subpages in WordPress, then:
- First create a parent page. For our example, we will name it “Parent Pageâ€.
- Next, go to Pages » Add New again to add a new page. On the right hand side of the editor, you will see the Page Attributes section.
- Select the parent page from the dropdown menu. If you don’t see the Page Attributes meta box, then click on the Screen Options button at the top right corner of the screen and check the box next to Page Attributes.
- Once you have selected the parent page, add a title and content for your subpages
- Then click on the Publish button to make it live.
You can repeat these steps to add more subpages under the same parent page. WordPress will automatically organize these pages in a hierarchy for you.
Creating a Nested Page Structure in WordPress
If you want to create a more complex nested page structure in WordPress, then you can do that by adding multiple levels of subpages.
For our example, we will first create a top level parent page named “Parent Pageâ€. Next, we will add two child pages named “Child Page 1†and “Child Page 2â€. Each of these child pages will have its own set of subpages.
To create this nested page structure:
- Go to Pages » Add New and add a new page with the title “Parent Pageâ€.
- Next, add another page titled “Child Page 1â€
- Select “Parent Page†from the dropdown menu under Page Attributes.
- Similarly, add another page titled “Child Page 2â€.
Step 10: How to create a blog post in WordPress
WordPress is a great platform for any type of blog. You can use it to share your thoughts, pictures, and experiences with the world. Starting a blog on WordPress is easy and only takes a few steps.
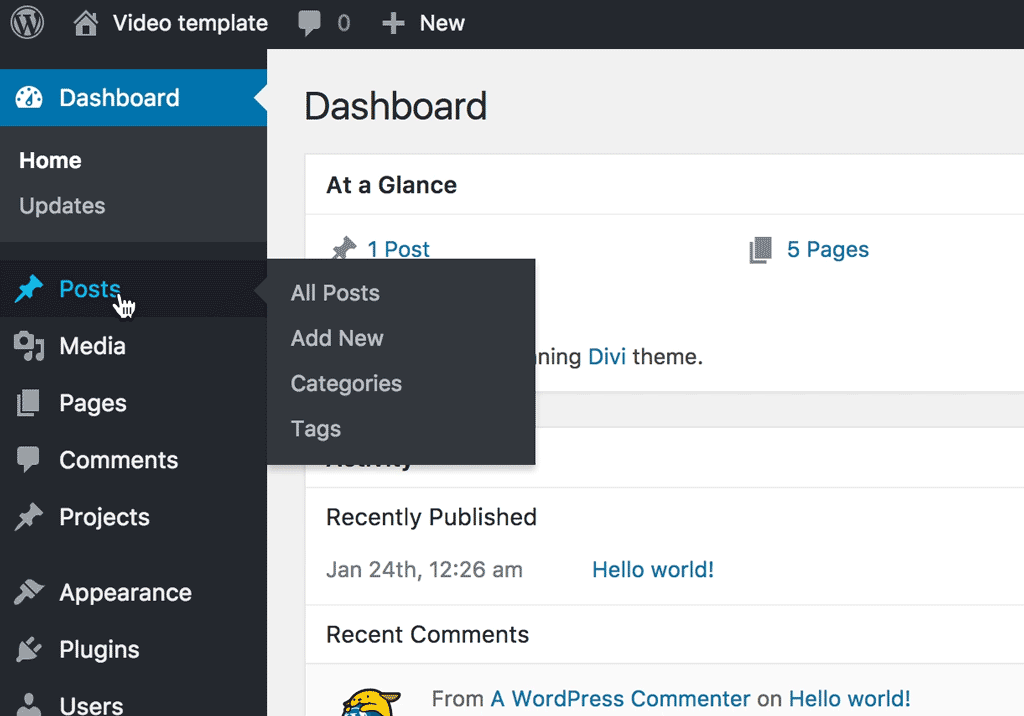
Here, we will show you how to create a blog post in WordPress.
- Log into your WordPress site
First, you’ll need to log into your WordPress site. If you don’t have a WordPress site, you can create one for free at WordPress.com.
- Go to the Posts page
Once you’re logged in, you’ll be taken to the WordPress Dashboard. From here, you’ll want to click on the “Posts†link in the left-hand sidebar.
- Click on the Add New button
On the Posts page, there will be a list of your existing blog posts (if any). To create a new blog post, click on the “Add New†button at the top of the page.
- Enter a title for your blog post
On the Add New Post page, you’ll need to enter a title for your blog post in the “Enter title here†field.
- Enter the content for your blog post
In the main content area, you can start entering the content for your blog post. You can use the toolbar above the content area to format your text, insert images, and more.
- Publish your blog post
When you’re finished writing your blog post, click on the “Publish†button in the right-hand sidebar. This will publish your blog post and make it live on your website.
And that’s all about how to create a blog post in WordPress! Just follow these simple steps and you’ll have a new blog post published in no time.
Step 11: Upload media
Uploading media to your WordPress site is a great way to share content with your visitors. There are a few different ways to upload media, depending on the type of file you’re working with.
Images can be uploaded directly from the Media Library page in the WordPress admin panel.
- To do this, click on the “Add New†button at the top of the page and select the “Upload Files†tab.
- From here, you can drag and drop your images into the upload area or click the “Select Files†button to browse for them on your computer.
If you’re working with audio or video files, you’ll need to first upload them to a third-party service like YouTube or Vimeo and then embed them on your WordPress site.
To do this, click on the “Add New†button and select the “Embed Media†tab. From here, you can paste in the URL of the media file you want to embed.
Step 12: Creating WordPress Menus
Menus are an important part of any website, and WordPress menus are no different. They help visitors navigate your site and find the information they’re looking for.
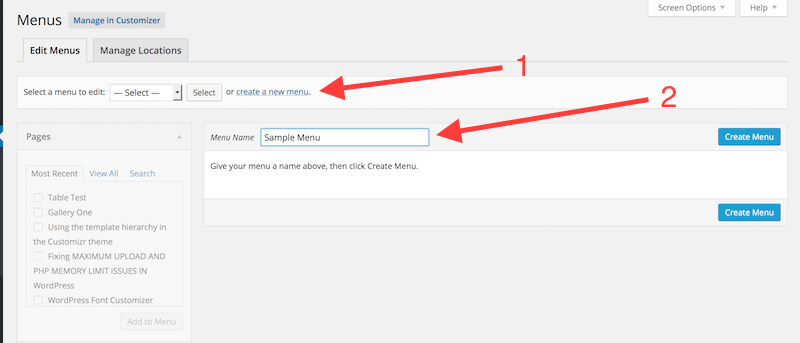
By default, WordPress comes with a few basic menus that you can use on your site, but if you want to create a more custom menu, you’ll need to use the Menu Editor.
Creating menus in WordPress is easy with the built-in menu editor. You can create new menus or edit existing ones from the “Menus†page in the WordPress admin panel.
Creating a custom menu in WordPress is relatively easy, but there are a few things you’ll need to keep in mind.
- First, you’ll need to create your menu in the Menu Editor. This can be found under the Appearance section of the WordPress Dashboard.
- Once you’re in the Menu Editor, you can start creating your custom menu. To do this, simply click on the “Add Item†button and start adding menu items. You can add links to your pages, posts, categories, and even external URLs.
- Once you’ve added all of the items you want to your custom menu, simply click on the “Save Menu†button. Your new custom menu will now be live on your site!
That’s it! You’ve now successfully created a custom menu in WordPress. If you want to learn more about menus in WordPress, be sure to check out the rest of our WordPress tutorials.
Step 13: Add users
You can add new users to your WordPress site from the Users > Add New screen. On this screen, you will need to enter the username, email id, and its corresponding password. You can also set the user’s role, which determines what they can and cannot do on your WordPress site.
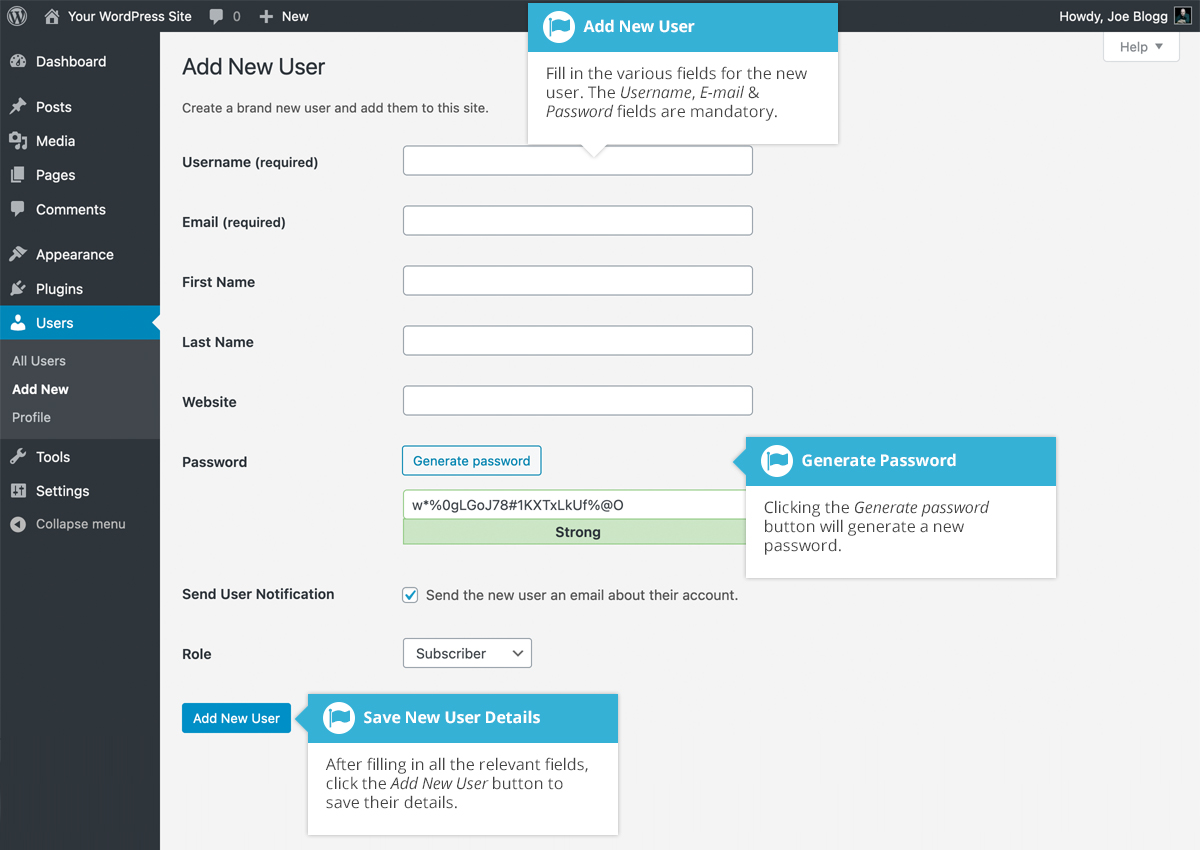
Once you have added a new user, they will receive an email with their username and password. They can then login and start using your WordPress site.
Adding new users is a great way to give others access to your WordPress site. This can be helpful if you have multiple people working on your site, or if you want to give someone else access to your site’s content.
Step 14: How to publish your WordPress site
In order to make your WordPress site visible to the world, you will need to “publish†it. To publish your WordPress site with a web host, you’ll need to sign up for a hosting account and then install WordPress on your hosting account. Most web hosts offer a one-click install of WordPress, which makes it easy to get started.
Step 15: How to speed up WordPress
While WordPress is a powerful platform, it can be slow if not configured properly. So, if you’re looking to speed up a WordPress website, here are a few tips:-
Choose a Good Hosting Provider
One of the most important factors in WordPress speed is hosting. Your hosting provider can make or break your WordPress site. A good hosting provider will have fast servers, good support, and plenty of resources for your WordPress site. You can find a provider from our recommended list of the speed up a WordPress website.
Use a Caching Plugin
Caching is a technique used to speed up WordPress by caching your pages and posts as static files. This means that when a user requests a page, they are served the cached version of that page instead of having to generate it dynamically from the WordPress database. In the WordPress directory, there comes a number of useful caching plugins that you can install and activate on your website.
Optimize Your Images
Images can be one of the biggest factors in slowing down your WordPress site. When you upload an image to WordPress, it will often save multiple versions of that image in different sizes. These images can quickly add up and take up a lot of space on your server. To optimize your images, you can use a plugin like WP Smush. It will automatically optimize all of your images as you upload them to WordPress.
Minimize HTTP Requests
An HTTP request is generated whenever a browser fetches a file from a server. This includes files such as HTML, CSS, JavaScript, and images. The more files your pages have to load, the longer it will take for the page to load. You can minimize HTTP requests by using a plugin like Autoptimize. It will concatenate and minify your CSS and JavaScript files, which will reduce the number of HTTP requests.
Use a Content Delivery Network
A CDN is a network of servers that deliver content to users based on their geographic location. This means that users who are closer to the CDN server will get the content faster than those who are far away from it. Using a CDN can significantly speed up your WordPress site, especially if you have visitors from all over the world. We recommend using a CDN such as CloudFlare or MaxCDN.
Disable unused WordPress features
WordPress comes with a lot of features that you might not need. For example, if you’re not using comments on your site, then you can disable them. This will free up resources and speed up your site. To disable unused WordPress features, you can use a plugin like Disable Comments.
Step 16: How to secure your WordPress site
While it is incredibly popular and user-friendly, WordPress is also a prime target for hackers. That’s because WordPress sites are often easy to exploit due to outdated software, weak passwords, and poorly configured plugins and themes. Here, we’ll share with you some tips on how to secure your WordPress site.
Keep your WordPress software up to date
One of the simplest and most effective ways to secure your WordPress site is to keep your WordPress software up to date. When a new version of WordPress is released, it includes security fixes for any vulnerabilities that have been discovered since the previous release. So, by keeping your WordPress software up to date, you’ll immediately make your site more secure.
Use a strong password
Another easy way to increase the security of your WordPress site is to use a strong password. It should have a minimum of 12 characters and include a combination of lowercase, uppercase letters, numbers, and a special symbol like @, #, $, etc. You should also avoid using dictionary words or common phrases in your password. And, if you can, use a password manager to generate and store strong passwords for you.
Use a security plugin
Installing a security plugin is another great way to secure your WordPress site. There are a number of different security plugins available, but we recommend Wordfence Security. Wordfence Security is a free plugin that includes features like two-factor authentication, malware scanning, and real-time blocking of known attackers.
Restrict access to your admin area
Restricting access to your admin area is a good way to reduce the chances of someone successfully hacking into your site. One way to do this is to use a plugin like Loginizer, which allows you to limit the number of login attempts that can be made from a single IP address. Another way to restrict access to your admin area is to require a strong password.
Use SSL/HTTPS
When you use SSL/HTTPS on your WordPress site, all data that is exchanged between your site and its visitors is encrypted. This makes it much more difficult for hackers to eavesdrop on the traffic and steal sensitive information. SSL/HTTPS is particularly important if you run an eCommerce store or allow visitors to log into their accounts on your site.
Step 17: How to update your WordPress site
If you’re running a WordPress site, it’s important to keep it up to date. Not only will this help to keep your site secure, but it can also help improve its performance and fix any bugs that may have been introduced in previous versions.
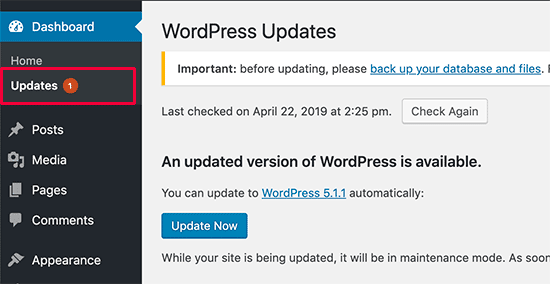
Fortunately, updating WordPress is usually a fairly straightforward process. In most cases, you can simply log into your WordPress admin panel and click on the ‘ Updates ‘ tab. From here, you should see a list of any available updates, as well as information on whether or not they are recommended for your site.
If there are any updates available, simply click on the ‘Update Now‘ button and WordPress will take care of the rest. In some cases, you may need to manually update WordPress if the automatic update fails. This is usually not difficult to do, but it’s always a good idea to back up your site before proceeding, just in case something goes wrong.
Step 18: How to backup your WordPress site
Despite its popularity, WordPress is not invulnerable to hacking and other security threats. That’s why it’s important to regularly back up your WordPress site. This is how you can easily backup your WordPress site:
- First, you will need to log in to your cPanel account and navigate to the “Files†section.
- Once there, click on the “Backups†icon.
- On the next page, you will see two options for backing up your WordPress site – you can either generate a full backup or a partial backup.
For the purposes of this tutorial, we will be generating a full backup.
- To do this, simply click on the “Full Backup†button and then select the “Home Directory†option from the drop-down menu.
- Finally, click on the “Generate Backup†button to initiate the backup process.
How To Backup Your WordPress Site To Google Drive
One of the most important things you can do to protect your WordPress site is to create a regular backup. This will ensure that, in the event of a server crash or other disaster, you will be able to restore your site quickly and with minimal data loss.
While there are many ways to create backups, one of the simplest and most effective is to use Google Drive. Google’s cloud storage service offers a great deal of flexibility and is very easy to use. In addition, it’s affordable, with plans starting at just $1.99 per month for 100 GB of storage. Here’s how to get started:-
- First, create a Google account if you don’t already have one.
- Then, go to drive.google.com and click on the “Create†button.
- Select “Folder†from the drop-down menu and give your folder a name (e.g., “WordPress Backupâ€).
- Next, go to your WordPress admin dashboard and install the UpdraftPlus plugin.
- Once the plugin is activated, go to Settings > UpdraftPlus Backups and click on the “Add New Storage Site†button.
- Select “Google Drive†from the list of options and enter your Google credentials when prompted.
- Finally, choose how often you want to backup your site and which types of files you want to include in the backup (e.g., only database files), then click on the “Save Changes†button. That’s it!
UpdraftPlus will now automatically backup your WordPress site to Google Drive according to the schedule you specified.
How to create a website using WordPress: Tips and tricks
While WordPress is fairly easy to use, there are still some things you should know before getting started. Here are some tips and tricks for creating a WordPress website:
- Choose a theme
One of the first things you’ll need to do when creating a WordPress website is to choose a theme. There are thousands of free and paid themes available, so take some time to browse through them and find one that fits your needs.
- Install plugins
Another helpful tip is to install plugins. Plugins are like add-ons for WordPress, and they can help you do things like add social media buttons, improve SEO, or even add a contact form.
- Create pages and posts
Once you have your theme and plugins installed, you can start creating pages and posts for your website. WordPress makes it easy to add content, and you can even use the built-in visual editor to add images, videos, and more.
- Use widgets
Widgets are a great way to add extra functionality to your WordPress website. There are widgets for just about everything, from adding a calendar to your website to displaying recent tweets.
- Promote your website
Once you’ve created your WordPress website, don’t forget to promote it! There are a number of ways to do this, including social media, search engine optimization (SEO), and paid advertising.
Common WordPress Mistakes
WordPress is a popular content management system that helps users create and manage their websites. However, WordPress is also prone to mistakes, which can often be made by inexperienced users. Avoid some of these common WordPress mistakes:
- Not keeping WordPress updated
Every time a new version of WordPress is released, it includes bug fixes and security updates. Therefore, it’s important to always keep WordPress updated to the latest version. Failure to do so can leave your website vulnerable to security threats.
- Not using strong passwords
Creating strong passwords are essential for any online account, including WordPress. Make sure to use a combination of upper and lowercase letters, numbers, and symbols in your password. Avoid using easily guessed words like “password†or your name.
- Not backing up your website
Backups are crucial in case anything goes wrong with your website. Be sure to regularly back up your WordPress site so you can restore it if needed.
- Not using security plugins
They help to protect your WordPress website from hackers and malware. Some popular security plugins include Wordfence and Sucuri.
- Not optimizing your images
Large image files can slow down your website. Be sure to optimize your images for the web before uploading them to WordPress. You can use an image compression plugin like WP Smush to help reduce file sizes.
Following these simple tips can help you avoid common WordPress mistakes and keep your website running smoothly.
Summary
WordPress is a content management system (CMS) that allows you to create a website or blog from scratch, or to improve an existing site. It is extremely user-friendly and relatively easy to set up and maintain. WordPress is suitable for all kinds of websites, from simple blogs to complex corporate sites.
In addition, there are thousands of themes and plugins available, so you can easily customize your site to suit your needs. Overall, WordPress is an excellent platform for creating and managing a website or blog. It is easy to use, highly customizable and has a huge community of users and developers who are always willing to help.
Next Steps: What now?
Installing WordPress is just the first step in building a website. Once WordPress is up and running, site owners will need to take some additional steps to configure their site and start publishing content.
1. Select a theme that matches the look and feel of the site you want to create.
There are thousands of themes available, both free and paid. Once you have chosen a theme, you can begin customizing it to match your specific website goals.
2. Next, you will need to install and activate any plugins that you want to use on your site.
Plugins can add features and functionality, such as contact forms or social media integration.
3. Finally, you can start creating content for your website.
WordPress makes it easy to add new pages and blog posts, and to upload media files such as images and video.
By taking these steps, you can create a professional WordPress website that meets all of your specific needs.
Further reading – Useful Resources
- How to Install or Uninstall the VersionPress Plugin for Your WordPress Website
- How To Install and Configure the WP Super Cache Plugin on WordPress
- How to Move Your Website? Best WordPress Migration Plugins Compared
- How to Download Install Plugins and Themes from GitHub
- How to avoid the 10 WordPress Mistakes Everyone Makes After Starting Out
FAQs
1) Is WordPress Safe?
Yes, WordPress is a safe and secure platform. However, as with any online platform, there are always risks involved in using it. We recommend that you take steps to protect your site and your data by using a strong password and security plugin.
Read more about WordPress Security in our WordPress Security Guide2) How do I know if my WordPress site is secure?
There are a few things you can do to check the security of your WordPress site:-
- Install a WordPress security plugin.
- Keep your WordPress version up to date with the latest version available in the market.
- Use a strong password for your WordPress admin account.
3) What should I do if my WordPress site is hacked?
If you think your WordPress site has been hacked, the first thing you should do is change your password and update your security plugin. Then, you can contact a WordPress security expert to help you clean up your site and prevent future attacks.
4) What are some common WordPress security risks?
There are a few common WordPress security risks:
- Brute force attacks: This is when someone tries to guess your password by trying multiple combinations. You can protect yourself from this by using a strong password and a security plugin like Wordfence.
- SQL injections: This is when someone tries to insert malicious code into your database through a vulnerability in your website. You can protect yourself from this by keeping your WordPress version up to date and using a security plugin.
- Cross-site scripting (XSS): This is when someone tries to inject malicious code into your website that will be executed by your visitors’ browsers. You can protect yourself from this by using a security plugin like Wordfence.
5) How can I prevent WordPress security risks?
There are a few things you can do to prevent WordPress security risks:-
- Keep your WordPress version up to date.
- Use a strong password for your WordPress admin account.
- Don’t click on links in email messages or social media posts that look suspicious.
- Be careful when downloading plugins and themes from untrustworthy sources.
6) What are some common WordPress security myths?
There are a few common WordPress security myths:-
- You don’t need a security plugin if you have a strong password.
- WordPress is automatically secure.
- Only developers need to worry about WordPress security.
All of these myths are false. You should always take steps to protect your WordPress site, no matter how strong your password is. WordPress is a secure platform, but it’s not 100% secure. There are always risks involved in using any online platform, and you should take steps to mitigate those risks.








