There are several ways for you to access your WordPress Dashboard for the times you may need to perform useful functions on your WordPress site. These could be “backend†functions such as installing a plugin or creating a post. Learning these methods will enlighten you when it comes to adjusting your website settings and will make the management of your website content easier.
Here, you’re going to receive useful information that will teach you how to locate and access the WordPress Dashboard. You’re also going to learn how to fix frequent WordPress login challenges.
Key Takeaways
There are different ways to log into your WordPress dashboard
- The WordPress dashboard is the control center for your site. This is where you change your site settings, install plugins and create posts.
- When there are multiple users of the same WordPress website, each user can have a custom login. This custom login ensures better security since each user will have their own credential to access the WordPress admin site.
- There are different challenges you might face while trying to log into your WordPress. Once you troubleshoot, you can discover and fix the issue.
- You can bypass the login page using “Remember Me†and optimize your site Posts, Media, Pages, Appearances, Plugins, Users, Tools, and Settings with useful features present on WordPress.
What are the default WordPress Admin Login URLs?
There are several ways you can access the page for WordPress login, but among the easiest ways you would find is to use the direct link provided for you. Although to use this direct link method, you would need the credentials for the WordPress login.
These credentials simply refer to details: such as the password and username that the website owners and administrators used in setting up the WordPress during installation. By appending /login/, /admin/, or /wp-login.php to the end of your site’s URL, you can access the WordPress login page.
To access the WordPress admin website or dashboard, here are a few steps that’ll assist you in doing that:
- The first thing to do is to locate the web browser’s address bar on your computer, then paste the WordPress site admin URL using any of these paths:
- www.mydomain.com/wp-admin
- www.mydomain.com/wp-login.php
- www.mydomain.com/login
- www.mydomain.com/admin
- Once you access the WordPress login page on your web browser, there will be a box that prompts you to insert your Email Address or Username and Password, then, to access the dashboard, click the button to Log in.
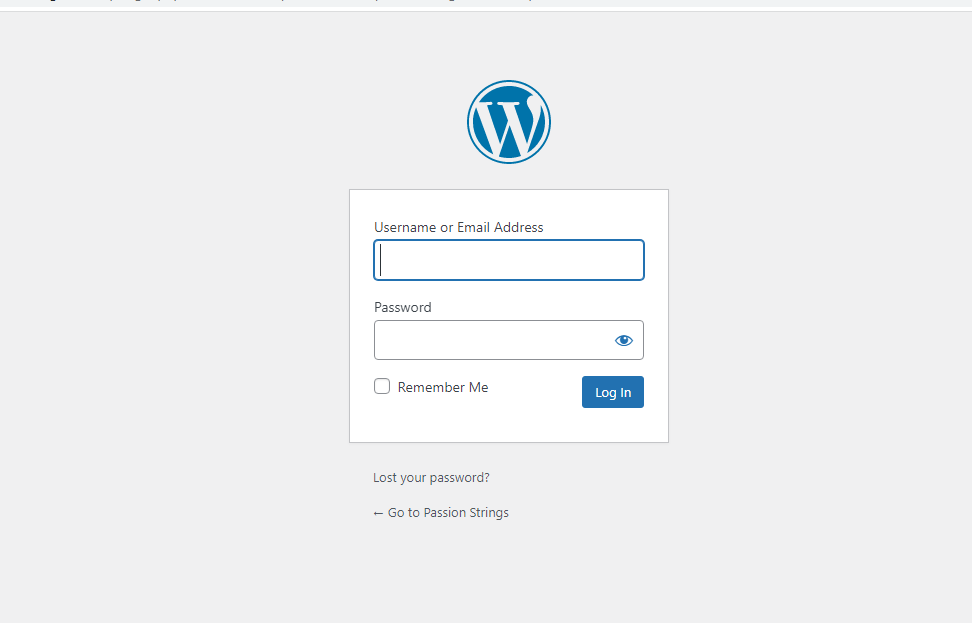
WordPress Login through a Subdirectory
Another method you can use to get access to your WordPress is through something called the subdirectory folder.
To access your WordPress using the subdirectory folder, you will have to use the URL which looks like these links:
www.mydomain.com/subdirectory/wp-admin.php
www.mydomain.com/subdirectory/login
After this, input your credentials in the WordPress admin section to log in.
WordPress Login through a Subdomain
Just like the subdirectory method, to access the WordPress login page for admins, add a subdomain to your website’s URL. The login URL for WordPress will look like the examples:
mysubdomain.myexample.com/wp-login.php
mysubdomain.myexample.com/login
Logging into WordPress from Your Web Hosting Dashboard
Using your hosting account is one of the login methods that does not require inputting your WordPress password and username. By logging onto your hosting account, the hosting provider can assist you in directly logging into WordPress.
To get access to your WordPress dashboard using your hosting provider, follow these steps:
Using Bluehost as an example,
- Log in to your hosting account and navigate to the Hosting section from the main menu. Choose the Log into WordPress button.
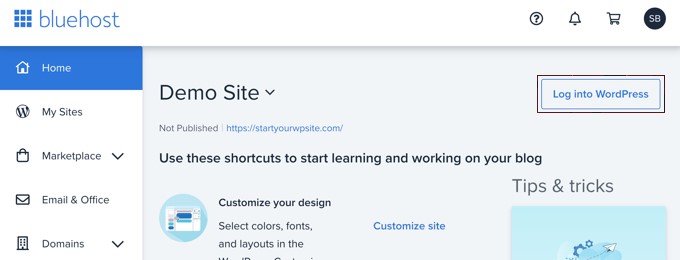
To get into the WordPress tab, click on the My Sites Button that is on the left hand of the screen, and it will be opened by the hosting provider, then press the Manage site option.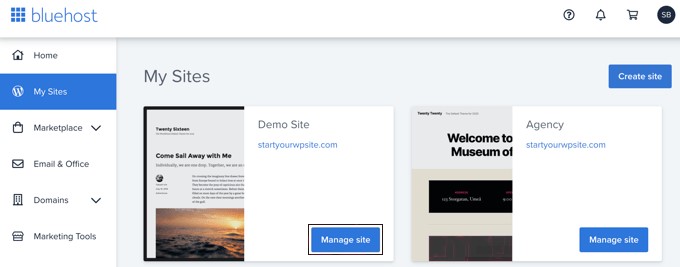
WP Engine’s shortcut for the WordPress login
One of the top-managed WordPress hosting providers is WP Engine. In order to access the WordPress admin page, they offer a seamless login process.
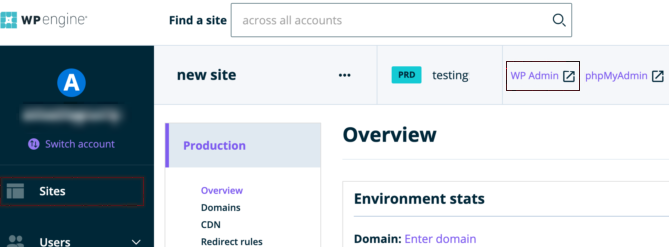
All you have to do is go to your WP Engine dashboard and select the Sites option. After that, click the WordPress installation you want to access.
How to Set Up a Custom WordPress Login
There are benefits that multiple users of a WordPress site can enjoy, from having a custom password and username.
Rather than having the same login credentials, you can ensure your website is more secure just by creating another user login for each of the multiple users.
To create a WordPress custom credential, here are a few steps:
- From the Dashboard, go to the “Users tab†and click “Add Newâ€.
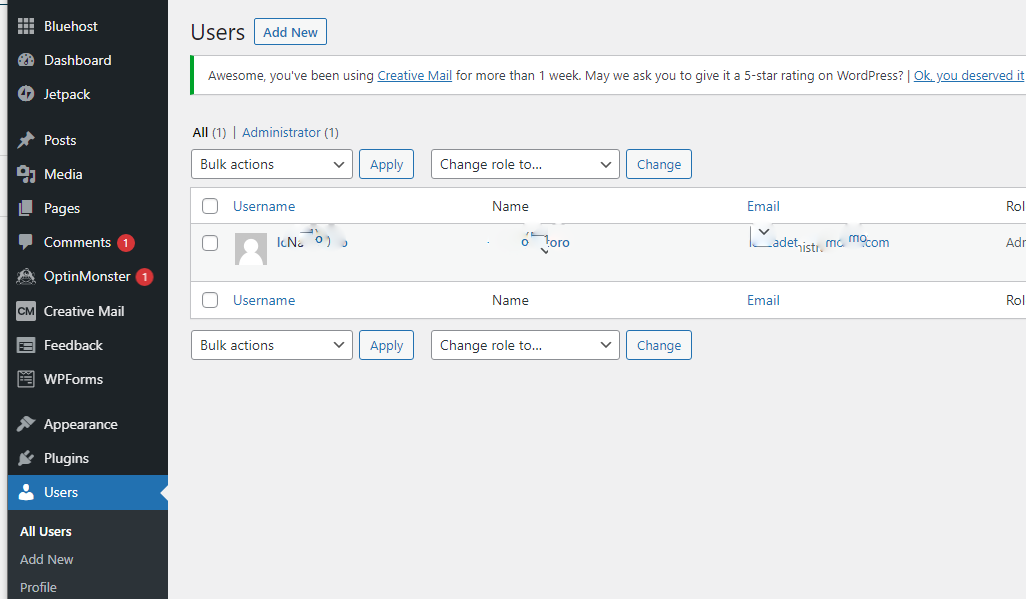
- For each WordPress user, enter a unique Email, Username, and Password. Check the “Send the new user an email about their account†box and choose a role based on the level of access. To complete the process, select the Add New User area.
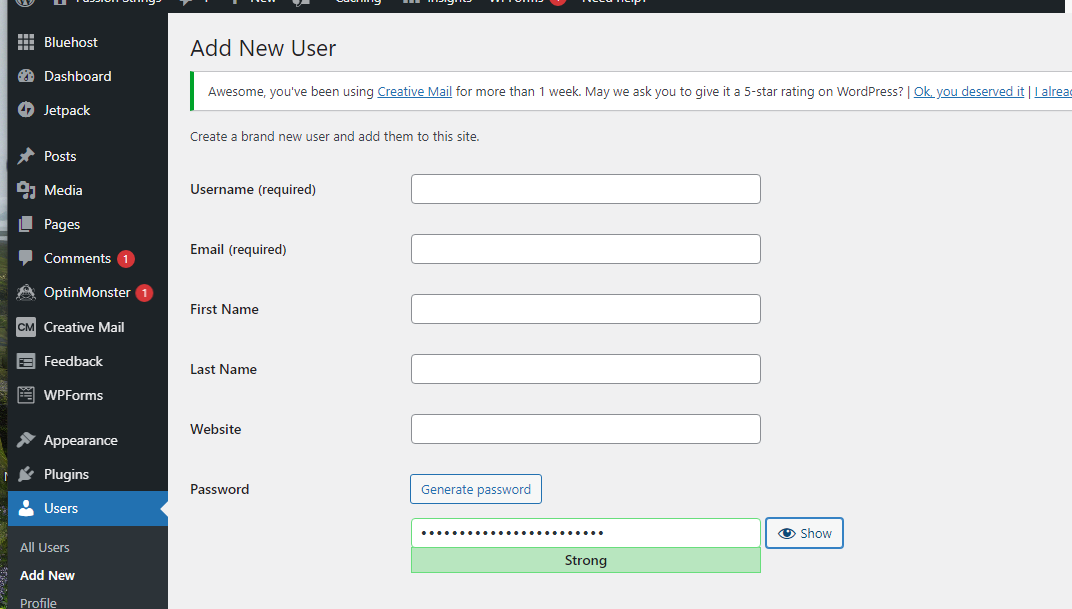
How to Set Up a Language Selector on the Login Page
There are instances where your WordPress website has more than one user who may not speak the same language. From the page where you log in, you can use the language selector to balance this out.
- You need to install the appropriate languages in the dashboard for the WordPress admin before you can use the language selector. Scroll to Settings, then General, and select the option with Site Language.
- Select the language you want to install from the drop-down menu. Navigate to the page’s bottom section, and then select Save Changes.
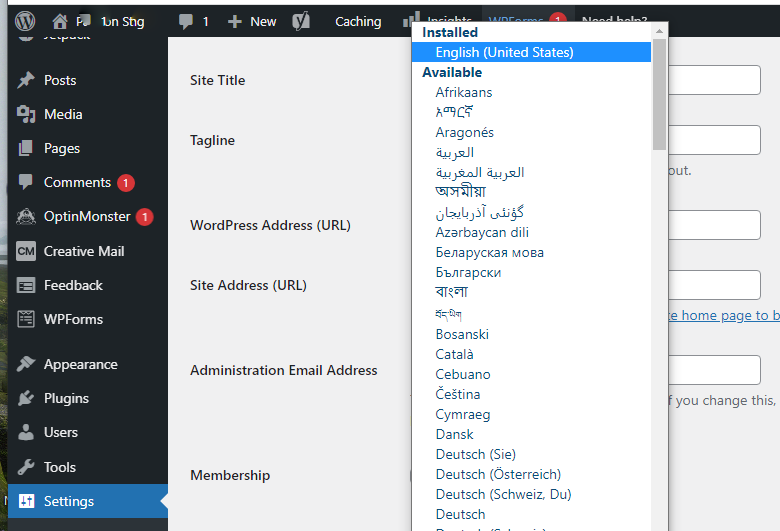
- When the page for login is accessed by the users, there will be a drop-down menu where they can choose a language. To switch languages, simply click one and select Change.
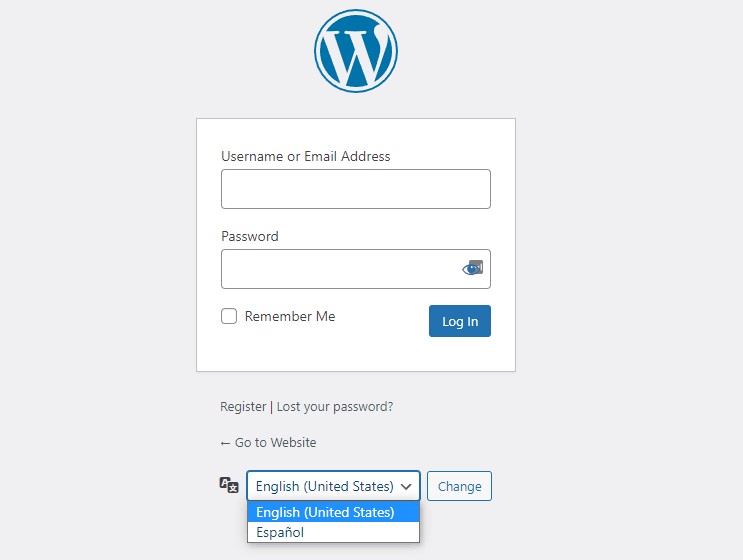
How to Remember Your WordPress Login URL?
There are various methods for quickly accessing the WordPress dashboard. You can, for example, bookmark your WordPress login URL or opt for a password manager.
These are a few ways to simplify the login process:
Use the “Remember me†to bypass the login page.
The “Remember me†feature is a useful small box on the WordPress login page. To stay logged in for several days, you just need to make sure to check the box. How long you would stay logged in depends on your browser cookies setting.
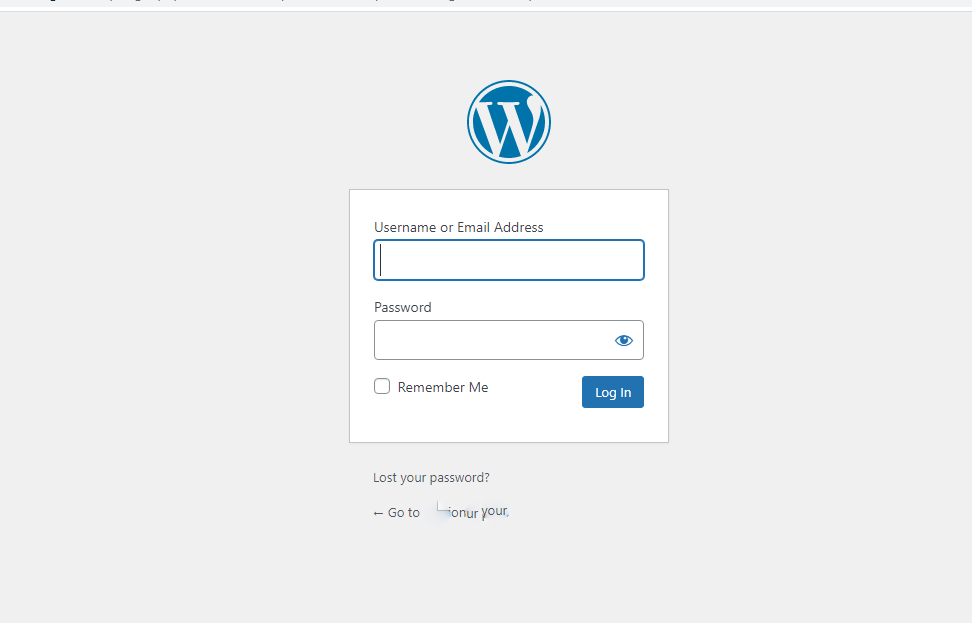
Insert a Bookmark URL into your Browser
To avoid having to input the login URL for WordPress each time, bookmark the login page for your WordPress in your browser’s bookmark bar. This method helps to avoid typing in an incorrect login link.
For bookmarking the default WordPress login URL, there are different methods for each browser:
Google Chrome
For Google Chrome, in three ways you can bookmark a URL:
- To bookmark the tab while on the browser, click those three dots in the upper right corner, select Bookmarks, then to Bookmark it, click on Bookmark this tab.
- On your keyboard, press the keys Ctrl + D.
- To the right of the login URL, tap the star symbol.
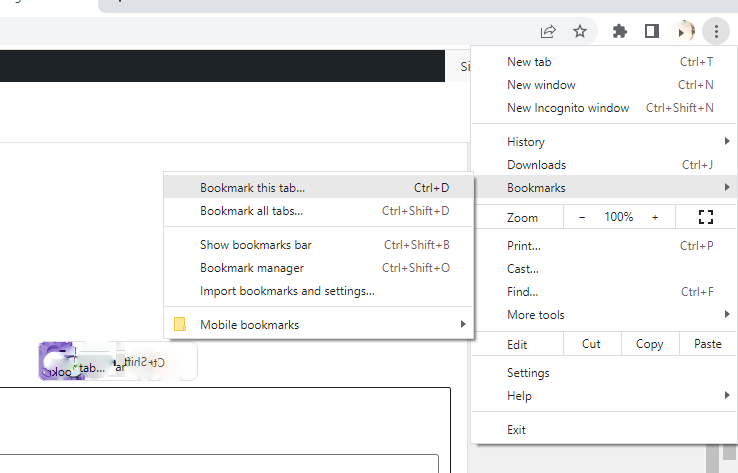
To keep proper track of your bookmark, right on the browser’s bookmark bar, both the Folder and the Name on the bookmark bar can be edited.
Mozilla Firefox
In Mozilla Firefox, you can bookmark your URL with the keyboard by just hitting Ctrl + D or by clicking that Star icon. To do this, you can also just pick from the menu bar lined like a hamburger at the top right corner. Select Bookmarks, then Bookmark the current tab.
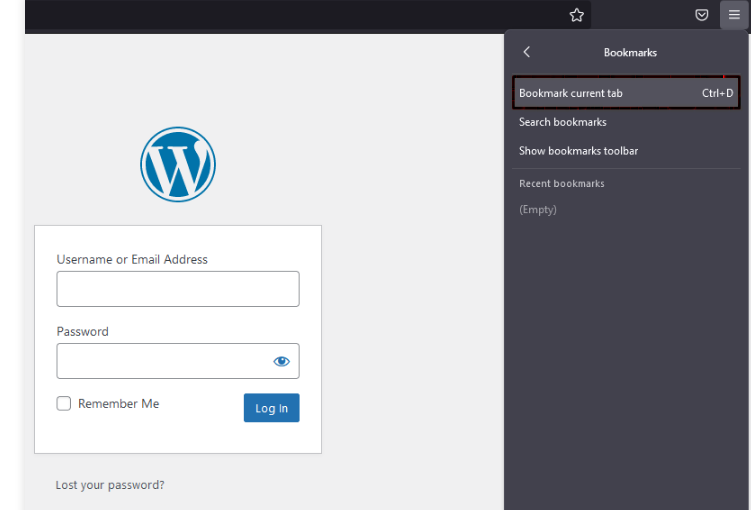
A pop-up “Edit bookmark†is going to show on Mozilla Firefox. Tags can also be added to your WordPress login URL.
Microsoft Edge
If you’re browsing with Microsoft Edge, pick Favorites from those three dots just on the right side of the browser. Another method for bookmarking the page for your WordPress login URL is to use the keyboard shortcut Ctrl + Shift + O or to click that Star icon.
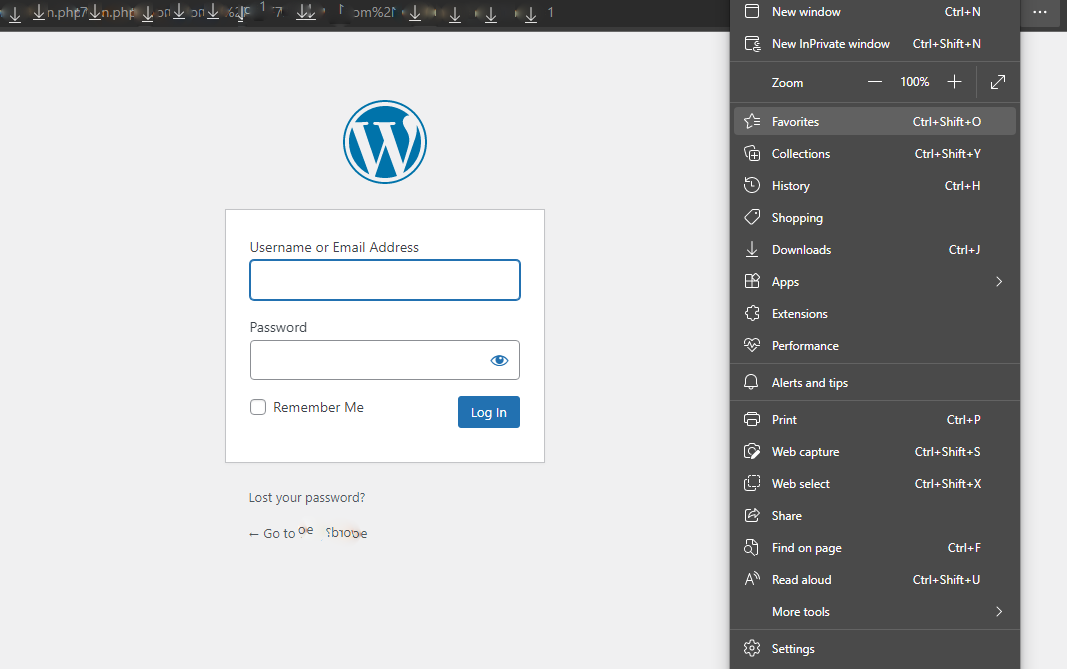
To keep proper track of your bookmark, right on the browser’s bookmark bar, you can also edit both the Folder and the Name on the bookmark bar, just like it is done with Google Chrome.
Insert a Login URL on the Website Menu
By including the login URL in the menu, you can quickly access the WordPress administration panel. Using this method, the login page for WordPress will be displayed on your site itself. Here are the steps to follow:
- Enter the WordPress administrator account, then navigate to Appearance > Menus. Pick an existing menu to edit or make a brand new one to add the login URL. To create a new menu, type a name for your menu into the space provided and hit the Create Menu button.
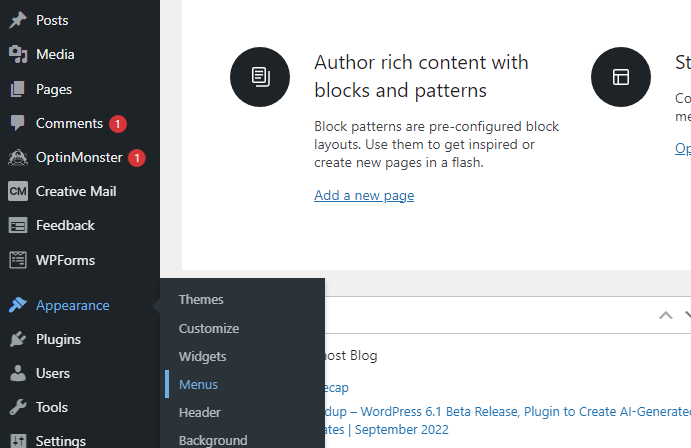
- Under Custom Links, add the WordPress login URL. Be sure to fill in the menu link’s display text. To complete the process, hit “Add to Menu†and then “Save Menu.â€
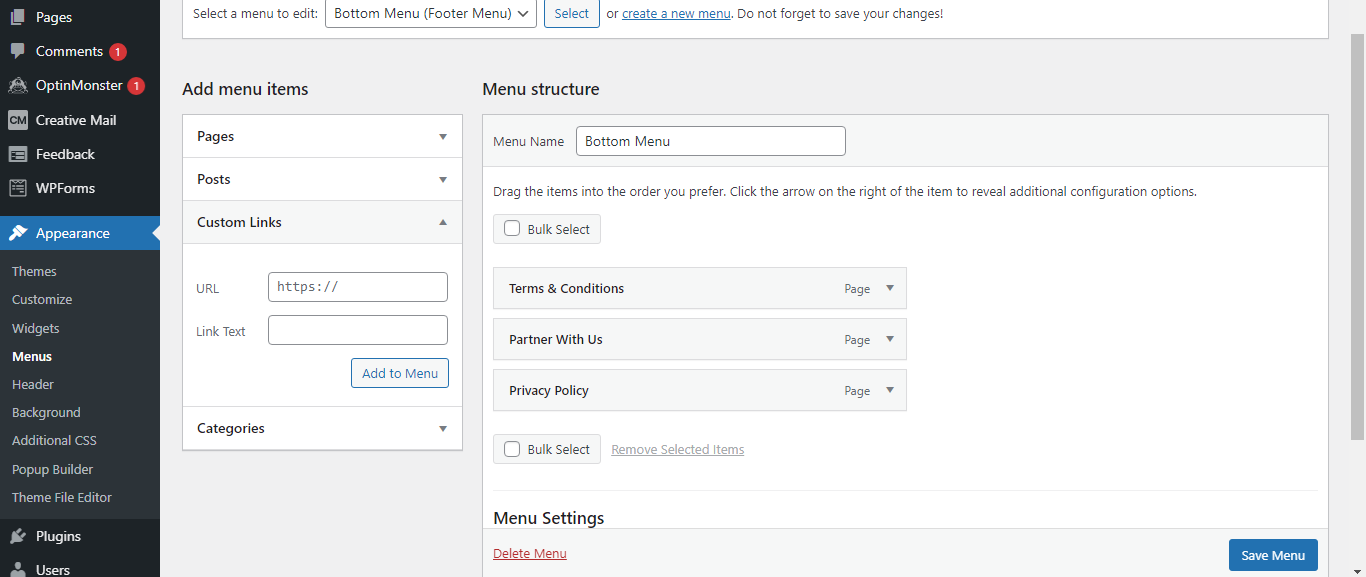
You can also utilize a plugin called the WordPress menu plugin to perform this.
Insert a Link to the Footer
You can either include the login link in the WordPress site’s menu or the footer. You may achieve this with a plugin for WordPress called Theme My Login.
After you’ve set up the plugin in your WordPress, you can add the login button by modifying the footer of your site through these steps.
- To include a WordPress block on your page, go to Dashboard, then Appearance and select Widgets, select the plus symbol and then locate the block for Theme My Login.
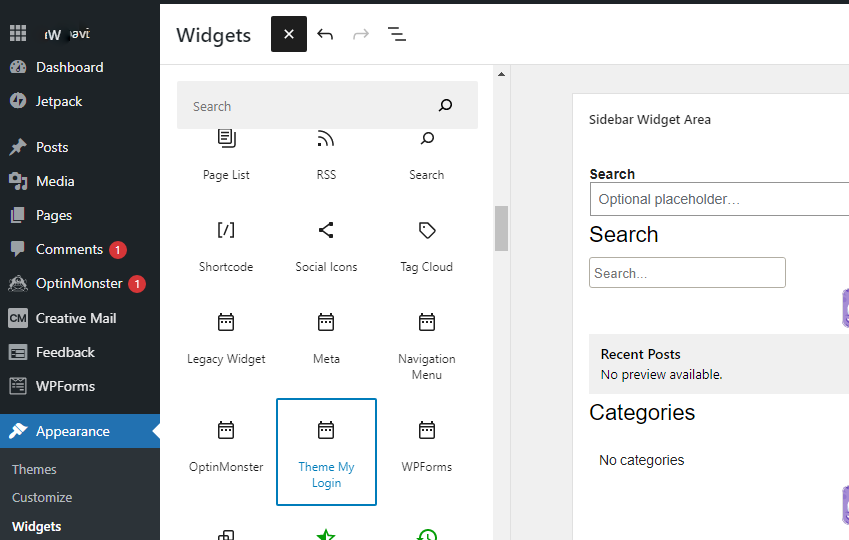
- Select Log In from under Actions, then hit the Update button.
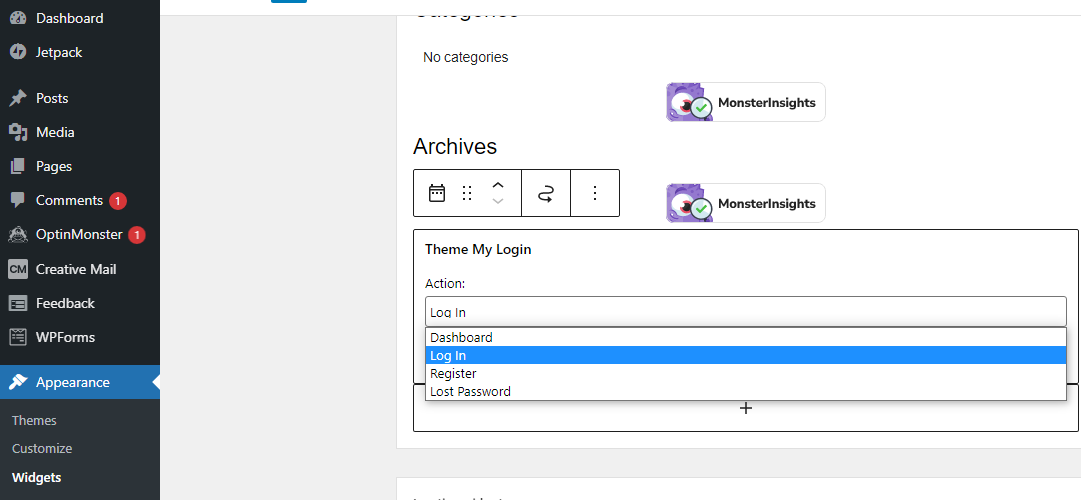
The Meta Widget
One alternative to installing a plugin is to make use of the widget called meta widget, which is one of WordPress’ default configurations that provides connections to the login page, WordPress.org and the website’s RSS feeds.
Get there by going to Appearance and then Widgets and clicking the + symbol. Insert the Meta block, then put the Title that you want to show in the footer of your WordPress site.
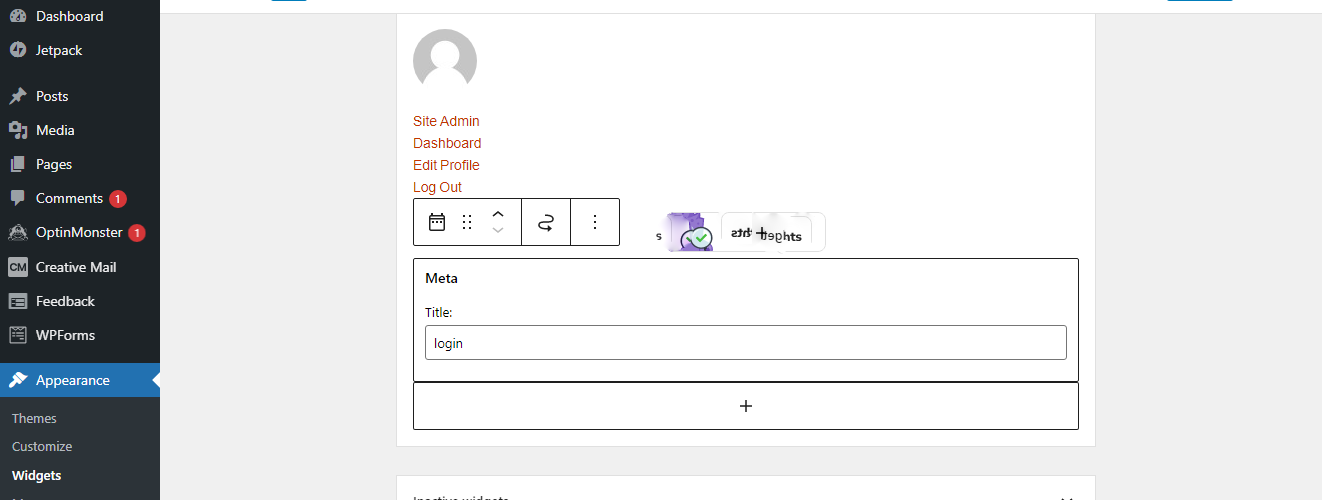
Utilize a Password Manager
Another thing you can do is save your login information to speed up the next time you want to log in. Make use of the password manager to safeguard your WordPress login information. Using this method, you can protect your WordPress account from brute-force attacks.
You can safely save and generate passwords with the assistance of a password manager. To help you choose, these are some highly rated password managers currently available:
- LastPass – To safely share your WordPress password with others, consider using LastPass, a password manager that stores all of your login information in a central vault protected by a master password. The single-device version is free, the Premium plan costs $3 per month, and the Family plan for more than one device costs $4 per month.
- 1Password – allows you to easily share passwords with others. Both the Team & Business, also, Personal & Family subscriptions come with a free 14-day trial period.
- Dashlane – this encrypts and auto-fills your password to WordPress with flexible privacy controls. You can try it risk-free for 30 days with either the Team plan ($5/month) or the Business plan ($8/month).
Secure your login process
You now know just how simple it is to access the admin login page for your WordPress website. This undoubtedly makes you consider the safety of your website. If logging in is not difficult for you, it will also not be difficult for hackers.
For this reason, we suggest that you safeguard your website. We’ll mention a few security precautions you can take below:
Make a strong, distinctive password.
Hackers experiment with different combinations of letters, numbers, and symbols to guess your password. As a general rule, always use secure passwords. These offer higher security and are difficult to crack.
You can use a password generator to come up with a strong password. This tool is also available in your Site Tools.
Use a plugin to Change the URL for your WordPress admin login
Another security measure is to change the admin address for your WordPress login. With the SG Security plugin, doing this is simple.
- Access your Admin Panel, open the plugin, and navigate to the Login security section
- Next, select “Custom†and enter a brand-new name for your login page.
- You should clean your browser’s cache after setting this.
Then, a 404 error page will appear if you attempt to access https://www.examplewebsite.com/wp-admin. You must visit the newly created login URL to access your WordPress site’s admin page.
Hide your WordPress login page by editing your .htaccess file
Setting a rule in your .htaccess file is another approach to hiding your login page. The following code can be added to your .htaccess file:
RewriteRule ^newlogin$ http://examplewebsite.com/wp-login.php [NC,L]
Your new URL to access the WordPress site admin section after the code is installed will be https://mywebsite.com/newlogin
Your new WordPress admin login URL must however be kept in mind. To make it easier for you to remember, it is best to give the page a name that is simple to remember. Additionally, your browser allows you to add a bookmark to it.
Set up CAPTCHA
Exactly what its name implies, a CAPTCHA stands for “Completely Automated Public Turing Test to Tell Computers and Humans Apartâ€. The purpose of CAPTCHAs is to test that you’re a human, not a script or bot. Only those with the correct login information are permitted to access your Dashboard using such a tool. That is why it is a fantastic complement to the security of your website.
Google reCAPTCHA is one of the most popular CAPTCHA plugins for WordPress. The following areas of your website can be safeguarded by this plugin:
- Login page
- Enrollment form
- Password reset form
- Form for Comments and New Password
Hackers frequently attack the WordPress login and registration pages. By adding CAPTCHA to your forms, you can protect your website from spambots and hackers.
Limit the number of login attempts
Hackers can try to figure out your login information by using a brute force attack. To test various password combinations, they employ scripts. They attempt the login several times before succeeding. You may help avoid such attacks by limiting the number of failed login attempts on your website.
The SG Security plugin makes it simple to accomplish this. The plugin includes a Limit Login Attempts option in addition to other security options. You can set a limit on how many times someone can attempt to log in using stolen credentials.
A user’s IP will be blocked by the plugin if they exceed that limit. From the plugin’s Login Security section, this feature can easily be turned on.
Add two-factor authentication
This improvement makes the site administrator request a token before allowing access. The Google Authenticator application creates the token.
How to Troubleshoot Access to WordPress Page Issues
You know how to log into a WordPress website, but sometimes you may face some challenges.
Here are a few methods to troubleshoot the problem if you can’t access the admin dashboard or login page:
Invalid Password
A major reason for many users being unable to log into the admin panel is an incorrect password. If both your password and username don’t match, you’re going to get the error shown below:
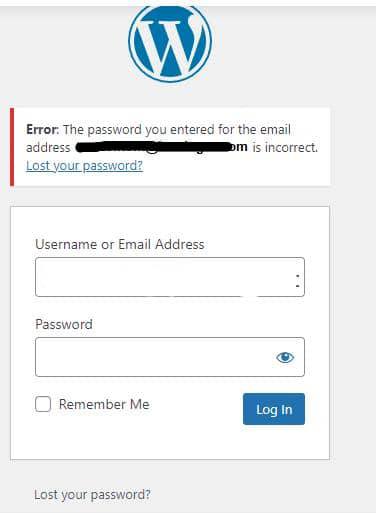
Click the “Lost your password?†URL just beneath the form for your WordPress login or on the error notice or if you don’t remember your password. You will receive a link from WordPress in your mail to update your password when you enter your username or email address.
Error Establishing Database Connection
There is another common reason your WordPress admin panel remains inaccessible, and it is that your WordPress website may be having challenges connecting to a database. A database may not be able to be retrieved by the WordPress website and displayed as a result of corrupted files or traffic problems.
Your database would need to be repaired, or you may need to build a fresh one to resolve the WordPress database connection issue.
WordPress Login Redirect Loop
Additionally, even after you have provided the correct login information, you find that you keep getting redirected to the wp-admin.
The WordPress login loop issue can be resolved in three different ways:
- Clear the cookies and cache of your browser.
- Restore the .htaccess file’s original WordPress settings.
- Deactivate plugins and themes.
WordPress Login Disabled
In order to stop brute force attacks, login will be stopped if you make too many unsuccessful tries to log in as the WordPress admin. You won’t be able to log in for up to 20 minutes or more because of the error notice.
Be sure to enter the correct WordPress password when filling in your details in the form for login. If you can’t remember your password, click Lost your password?
ExpertTip: Turn off your plugin for WordPress security if you’re using one.
Locked Out of WordPress
You may also experience the following issues, which will lock you out of your WordPress:
- White screen of death – Occasionally, when you attempt to log into your WordPress Admin Dashboard, a blank page will appear. This error can be attributed to a number of reasons. To fix this, your WordPress website memory limits should be increased, plugins should be turned off, and the default theme should be used.
- Parse error. Syntax error – Use the FTP client to correct this issue.
- For problems with themes or plugins, using an FTP client, repair the damaged .htaccess file.
Reset Cookies and Cache
Browser cookies and cache might occasionally make it difficult to log into your WordPress admin page.
The WordPress login procedure won’t function properly unless cookies are enabled in your browser.
- Verify that cookies are enabled for your browser (Chrome, Firefox, Safari, Opera, Edge)
- Next, delete the cookies and cache from your browser
- Attempt logging in again.
Access the WordPress Dashboard to optimize your site
You can access the WordPress dashboard using any of the log in options mentioned above. Some of its characteristics that aid in optimizing your WordPress website include:
- Appearance – design and functionality of your WordPress site can be modified here.
- Posts – add a fresh blog post to your WordPress website.
- Media – where you can find images, films, and audio files.
- Pages – add and arrange the various pages on your WordPress website.
- Plugins – use a WordPress plugin to add extra tools and functionality.
- Tools – monitor the status of your WordPress website and methods for data import and export.
- Users – Control which users can access your WordPress site.
- Settings – adjust the settings for your WordPress website and dashboard.
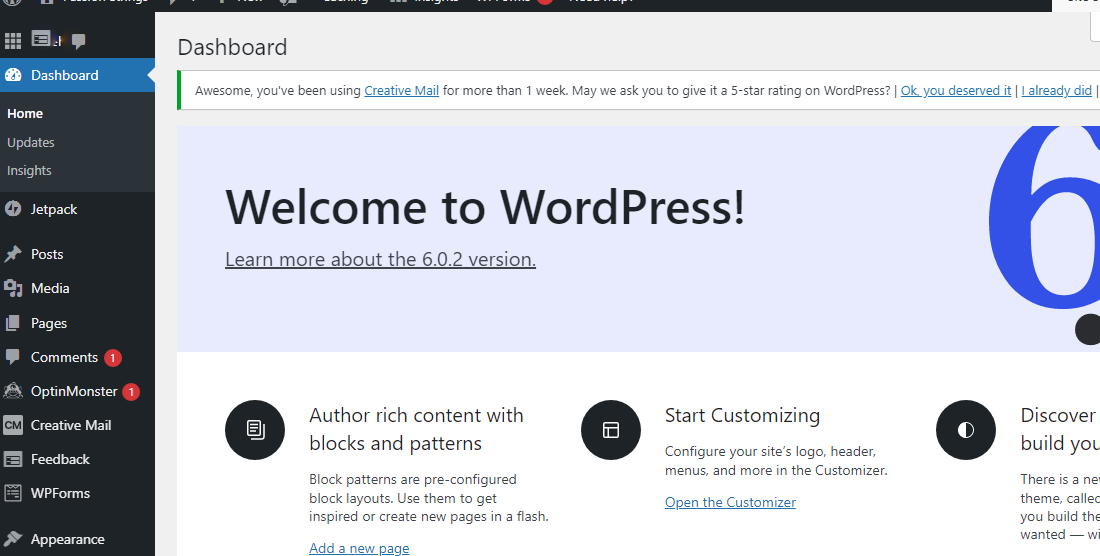
Summary
To make customizations such as changing your theme, and managing your site’s content, you first have to log into your WordPress dashboard and we have shown a few methods on how to log into WordPress admin.
Use any of the following to your site’s URL to gain access to WordPress’s administrative dashboard:
- www.mydomain.com/wp-admin
- www.mydomain.com/wp-login.php
- www.mydomain.com/admin
- www.mydomain.com/login
On the WordPress login page, enter your username and password. WordPress sites in both subdirectories and subdomains have the same login URL structure that you can use to access the page for login.
In the event that multiple people need access to the site’s backend, and you are wondering how to access wp-admin without compromising security, we recommend that you create a custom login form, as this provides an extra layer of security for your site.
Instead of entering the credentials for your WordPress admin, you can also access WordPress by going straight to the hosting account.
Further Reading
- Explore our many helpful “How To†articles on WordPress
- FInd the Top 10 WordPress Hosting Providers
FAQs
Can I Transfer My WordPress.com Site To WordPress.org?
Yes, you can. It only takes a few simple steps to move your blog from WordPress.com to a self-hosted WordPress installation on your hosting account. To transfer your site, log in to your WordPress blog on wordpress.com, then navigate to Tools -> Export
Can I Monetize a Free WordPress.com Website?
There are no built-in e-commerce features for free WordPress.com blogs.
You are also not permitted to use third-party advertising platforms like Lijit, Google Adsense, BuySellAds, Vibrant Media, etc. to run advertisements on your free WordPress.com blogs.
Is WordPress.com or WordPress.org better for Ecommerce?
One may argue that WordPress.com provides sufficient monetization alternatives, however there is a clear distinction between WordPress.com and WordPress.org in terms of ad options. You can only utilize WordAds, the official advertising network of WordPress, with.com domains. Any ad network, such as Google AdSense, Mediavine, or AdThrive, is possible with a self-hosted account.
How Do I Log Into My WordPress Site Dashboard Without a Password?
Install a plugin called Passwordless Login. It allows you to set up passwordless authentication for the WordPress site. Copy the login shortcode after installing and activating the plugin. Then choose Passwordless login under Users. Test out the plugin by building the login page.
Is there a Default Password and Username for WordPress?
Users frequently log in to WordPress using their username and password by default. The default login for admins is also “admin.â€









