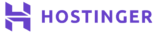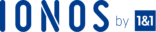Automatic updates are important because they keep your WordPress installation up-to-date with the most recent security fixes as well as general WordPress updates and additions. WordPress professionals do not recommend disabling these automatic updates since they are important security features for your website.
While automatic updates install on your site, the major problem that can occur in some rare cases, these auto-updates can break your website and affect your website’s functionality. Therefore, you should be aware of these kinds of risks. This can happen due to incompatibility between the theme, plugins, and code modifications. In this situation, we advise you to restore your WordPress website using backup essentials.
If you have enough knowledge about WordPress themes, code, and plugins, you can disable WordPress automatic updates using different methods and manage all updates manually.
In this guide, we will show you how to disable automatic updates in WordPress.
How to Disable WordPress auto-updates?
It is recommended that you should not disable WordPress automatic updates unless it is necessary to do so. However, by following the two different methods we can disable automatic updates on your WordPress website.
Method 01: Disable automatic updates using custom code
If you are an expert in WordPress code modification then, you can disable WordPress updates by adding custom code in the “wp-config.php” and “functions.php” files. To disable WordPress auto-updates, follow the below-mentioned steps:
Step 1: To disable all WordPress auto-updates, open the “wp-config.php” file. Login into the control panel and using the FTP client, access the “wp-config.php” configurations. Here, click on the edit options to add the following code:
define( 'AUTOMATIC_UPDATER_DISABLED', true ); However, if you only want to disable the WordPress core update then, add the following source code: define( 'WP_AUTO_UPDATE_CORE', false );
Step 2: If you want to disable WordPress auto-updates related to themes and plugins, open the “function.php” configuration file. Disable the WordPress theme update by inserting the following code:
add_filter('auto_update_theme', '__return_false');
To disable the WordPress plugins auto-updates, use this code:
add_filter('auto_update_plugin', '__return_false')
]Finally, all WordPress auto-updates related to core, theme, and Plugins have been disabled now. You can update each element based on your needs.
Method 02: Disable WordPress auto-updates using a Plugin
If you are not comfortable with custom code modification, you can disable auto-updates using a WordPress plugin by using the following guidelines:
First, install a plugin for this task. Different plugins are available for disabling automatic WordPress updates. Here, we will use the “Easy Updates Manager Plugin”. Open the WordPress Dashboard Navigate into the plugins and click on ‘Add New’.
Once the plugin is installed and activated on your WordPress site, move into the “Updates options” from the Dashboard.
You can select ‘Disable all updates’, but this is not recommended because it will prevent all update alerts from being displayed.
Easy Updates Manager plugin keeps track of what has been modified, allowing you to roll back to a previous working version if something goes wrong. Go to Dashboard » Updates Options and then click the ‘Logs’ tab to see this.
Conclusion
In this article, we explained in detail how to disable automatic updates on the WordPress website. Most users are confused about whether or not we should disable automatic updates in WordPress. Enabling and disabling automatic updates has some pros and cons, depending on the user’s requirements.
We strongly advise you not to disable these updates on your website. I hope this how-to guide helped you to learn how to disable WordPress auto-updates using or without using a plugin. Thanks!
- Check out our recommendations for the best wordpress web hosting.