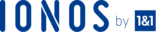Introduction
Web containers are applications written mainly to allow for running of Java code on the web server. It creates an environment for running java servlets and java server pages with the purpose of providing dynamic web content.
Apache Tomcat is one of the most popular Java web containers out there which is open source because it offers almost all commercial features of a typical web application container. It offers some advantages, of course including:
- Being open source, your rest assured Apache Tomcat is free for use.
- Although Tomcat may not be feature rich, it is extremely lightweight.
- The web container puts a lot of focus on stability hence you are sure that your application will rarely crush, and even in the event so, your server will continue to run just fine.
Before You Start
- A VPS or Dedicated Server running Ubuntu 18.04 at a good Java hosting service
- A non root user configured with sudo privileges.
Steps
Update System Packages
$ sudo apt update -y && sudo apt upgrade -y
Install and Configure Java Environment
$ sudo apt install default-jre $ sudo apt install default-jdk $ java -versionopenjdk version "1.8.0_181" OpenJDK Runtime Environment (build 1.8.0_181-8u181-b13-1ubuntu0.18.04.1-b13) OpenJDK 64-Bit Server VM (build 25.181-b13, mixed mode)
Set your JAVA_HOME path
$ sudo sh -c 'echo export JAVA_HOME=/usr/lib/java-8-openjdk-adm64 > /etc/profile.d/java.sh' $ source /etc/profile.d/java.sh $ echo$JAVA_HOME /usr/lib/jvm/java-8-openjdk-amd64
Install and configure Apache Tomcat
Download the latest version of Tomcat binary from the official site.
$ wget https://www-eu.apache.org/dist/tomcat/tomcat-9/v9.0.12/bin/apache-tomcat-9.0.12.tar.gz
Create a directory called tomcat or whatever you want (though relevant names are highly advised) in your /opt folder and extract the downloaded contents there.
$ sudo mkdir -p /opt/tomcat $ sudo tar -xf apache-tomcat-9.0.12.tar.gz -C /opt/tomcat
Create a symbolic link so as to control the version release and updates.
$ sudo ln -s /opt/tomcat/apache-tomcat-9.0.12 /opt/tomcat/latest
Create a new user called tomcat and change ownership of the tomcat folder to the added user.
$ sudo useradd -r -m -U -d /opt/tomcat -s /bin/false tomcat $ sudo chown -RH tomcat: /opt/tomcat/latest
Change the scripts in the binary folder to an executable mode
$ sudo chmod o+x /opt/tomcat/latest/bin/
To make the Tomcat service easily manageable, we will create a unit file and paste in the code below so as to run it as a service. Ensure to edit the JAVA_HOME path appropriately
$ sudo vim /etc/systemd/system/tomcat.service
[Unit] Description=Tomcat 9 servlet container After=network.target [Service] Type=forking User=tomcat Group=tomcat Environment="JAVA_HOME=/usr/lib/jvm/java-8-openjdk-amd64" Environment="JAVA_OPTS=-Djava.security.egd=file:///dev/urandom -Djava.awt.headless=true" Environment="CATALINA_BASE=/opt/tomcat/latest" Environment="CATALINA_HOME=/opt/tomcat/latest" Environment="CATALINA_PID=/opt/tomcat/latest/temp/tomcat.pid" Environment="CATALINA_OPTS=-Xms512M -Xmx1024M -server -XX:+UseParallelGC" ExecStart=/opt/tomcat/latest/bin/startup.sh ExecStop=/opt/tomcat/latest/bin/shutdown.sh [Install] WantedBy=multi-user.target
Like any other service, start and enable Tomcat service.
$ sudo systemctl start tomcat
$ sudo systemctl enable tomcat
$ sudo systemctl status tomcatâ— tomcat.service - Tomcat 9 servlet container
Loaded: loaded (/etc/systemd/system/tomcat.service; disabled; vendor preset: enabled)
Active: active (running) since Wed 2018-11-0722:43:15 EAT; 1s ago
Process:13927 ExecStart=/opt/tomcat/latest/bin/startup.sh (code=exited, status=0/SUCCESS)
Main PID: 13938 (java)
Tasks:16
Memory:125.9M
CPU:1.902s
CGroup: /system.slice/tomcat.service
└─13938/usr/lib/jvm/java-8-openjdk-amd64/bin/java -Djava.util.logging.config.file=/opt/tomcat/latest/conf/logging.properties
Nov 0722:43:15 replicationserver systemd[1]: Starting Tomcat 9 servlet container...
Nov 0722:43:15 replicationserver startup.sh[13927]: Tomcat started.
Nov 0722:43:15 replicationserver systemd[1]: Started Tomcat 9 servlet container.Configure a username and password for accessing the web administration panel. These settings may be found in the tomcat-users.xmlfile.
$ sudo vim /opt/tomcat/latest/conf/tomcat-users.xml
Add the following block of code inside the tomcat-users element
<role rolename="administrator"/> <role rolename="manager"/> <user username="admin"password="admin123"roles="administrator,manager"/>
Exit while saving the changes. To enable remote access to the Managerand HostManager applications, edit both of the files context.xml i.e. the /opt/tomcat/latest/webapps/manager/META-INF/context.xml and /opt/tomcat/latest/webapps/host-manager/META-INF/context.xml to look like the code below while replacing the 192.168.56.30with your appropriate IP address.
...
<Context antiResourceLocking="false" privileged="true" >
<Valve className="org.apache.catalina.valves.RemoteAddrValve"
allow="127.d+.d+.d+|::1|0:0:0:0:0:0:0:1|192.168.56.30" />
<Manager sessionAttributeValueClassNameFilter="java.lang.(?:Boolean|Integer|Long|Number|String)|org.apache.catalina.filters.CsrfPreventionFilter$LruCache(?:$1)?|java.util.(?:Linked)?HashMap"/>
</Context>Now restart Tomcat service.
$ sudo systemctl restart tomcat.
Head over to your browser and go to http://YOUR_IP_ADDRESS:8080 (use your IP address in place of the YOUR_IP_ADDRESS). You should see a screen similar to the one below.
Conclusion
You have now installed Apache Tomcat. You can start doing your Java web development right away or explore the features to be offered. Remember Apache Tomcat is only as secure as you configure it.
A heavy burden of securing the application remains on the administrator, issues such as password policy can be the first important step to ensuring a safe web application container software.
Check out these top 3 Java hosting services:
- Want to avoid problems of shared hosting? Click here and know about the best dedicated servers hosting.