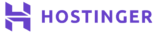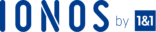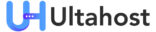How to Manage Extensions in Plesk
Introduction
Extensions are third-party software programs that enhance the Plesk experience. They enable users to customize their needs. The user interfaces should be minimal so that they don’t take up much space and are simple. Extensions are zipped into packages that the user download then installs. Thus by using extensions, you extend Plesk’s functionality.
In this article, we are going to learn how to manage extensions in out Plesk control panel.
How to Manage Extensions in Plesk
Getting started
First login to your Plesk account, head to Server Management and click Extensions.
An extensions tab will open and plesk lists all new and recently updated apps. At the top of the tab you will see three tabs;
Extensions Catalog
Under the Extensions tab, there are four tabs;
- Featured
Plesk chooses some extensions to show. So if you want to discover new extensions, click the Featured tab.
- Most Popular
This are extensions that are most popular in the community; you can click the tab to view the apps.
- New & Updated
These are extensions that are newly created or have been updated for various reasons.
- Categories
Under the categories tab, you will see various categories such as web development, security and monitoring.
My Extensions
You can view the various extensions that you have installed; you can upload and customise your extensions using this tab.
Updates
You can use this to update your extensions. There is an option to Auto-update extensions as well as to manually check for updates if you don’t want to enable the automatic update.
There is also a search bar where you can search for any extension you want.
Installing an extension
Once you have found your extension, in our case; WordPress, click on it.
Each extensions version is shown; it’s advisable you get the latest version available. Then just beside the version, you get to see the rating of the extension (users vote on the quality of the extension). Then also beside the rating, you get to see the vendors’ website and documentation.
Each extension has its description which explains the various things the extension handles. Also at the bottom of the page, you can see changes that have been made to the extension since its inception.
Click Install.
You should see the following pop up.
Once you have installed it click My Extensions to view it.
To remove or disable the extension. You can click the drop-down button under the title of the extension. Also, click Open to view the usage statistic of the extension.
That’s it your extension is finally ready for use.
Conclusion
In this article, we have gone through each, and every step needed to install an extension. We learned a bit about the benefits of extensions, we have seen the various tools Plesk has made available for us to help us find extensions. We have also seen how we can upload extensions from our local computer directly to the Plesk control panel. Extend Plesk functionality by exploring the extensions available.
Check out these top 3 Windows hosting services:
- Click here to know more about the Best website hosting.